Featured
Is Your Contact Center Holiday-Ready?
by Shaundalee Carvalho | Published On June 24, 2020
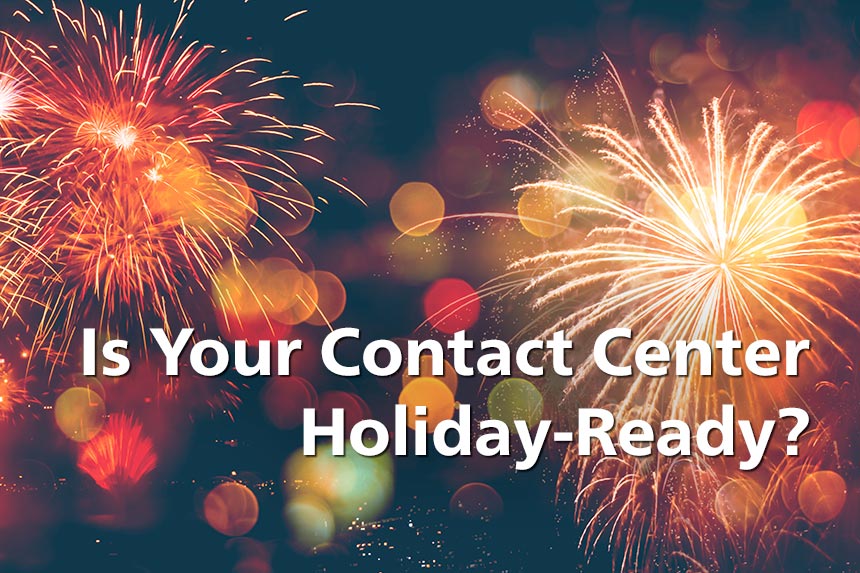
Now that summer has officially arrived, it’s time to get excited for the first holiday of the season. Canada Day is only one week away, and Independence Day follows shortly for our southern neighbors. As you busy yourself with stocking up on sunscreen, uncovering your barbecue, and buying fireworks, you may forget one other important thing you need to prepare: your contact center.
ice Contact Center allows your customers to reach you through multiple channels during business hours. When business hours change for a holiday, your contact center needs to be up to date on the change. Fortunately, as an administrator or supervisor in ice, you can easily update your holiday hours and ensure that your contact center runs the way it should every day of the year. You may have already set these hours for the whole year; however, if you haven’t or if you’ve recently made changes and you want to confirm that your contact center information is correct, you can do so in iceAdministrator by following the steps below:
- Start by launching iceAdministrator through the Citrix Portal or through the application installed on your workstation.
- Ensure that you are in EDIT mode by checking the bottom right corner of your screen. If you need to change modes, you can do so by clicking on the Mode button on the toolbar at the top of your screen.
- Once you are in EDIT mode, click on the Workflow folder in the left sidebar.
- Type “check time schedule” into the Find Workflow Action Containing Text field in the main window and click Search.
- Double-click on the search result to go to the location of the action.
- Next, double-click on the Check Time Schedule action. A window will pop up that shows your hours of operation, including your holiday hours.
- Click on the time you want to change in the holiday hours row and type in the update.
- When you click elsewhere after editing the hours, you will be prompted to save your changes. Click Yes.
- Click Ok to close the Check Time Schedule window when you have made all necessary changes.
- Click the save icon in the top left corner of your screen and switch out of EDIT mode. Your new holiday hours will now take effect.
Finally, relax and enjoy your celebrations knowing that your contact center’s holiday hours are up to date. If you have any questions, feel free to reach out to the HowTo team. Happy Canada Day and Happy Independence Day from ComputerTalk!
More from our blog
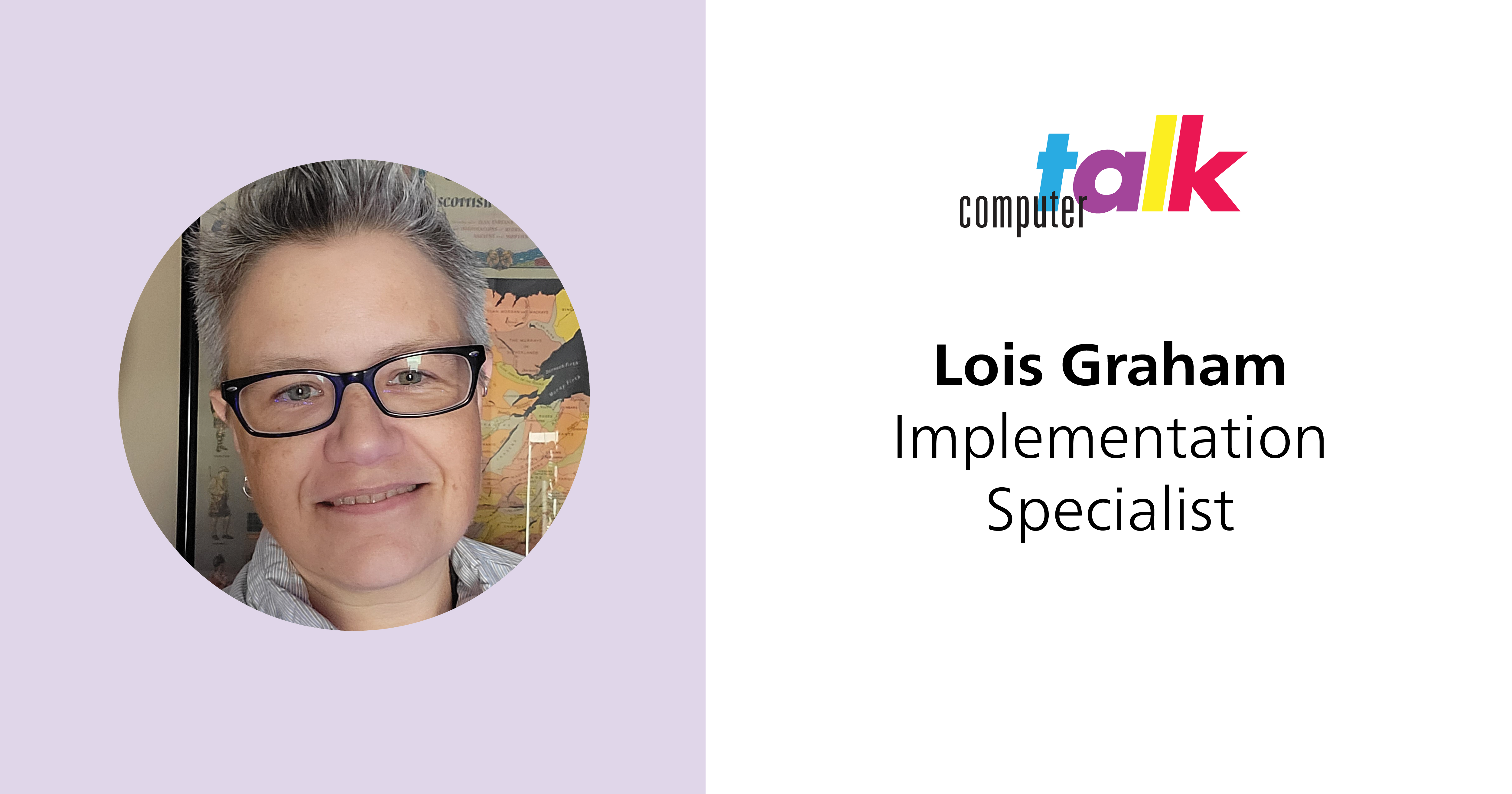 In this Staff Spotlight, Lois talks about what she does as an Implementation Specialist, how she got to where she is today, and what she loves about working at ComputerTalk.
In this Staff Spotlight, Lois talks about what she does as an Implementation Specialist, how she got to where she is today, and what she loves about working at ComputerTalk.
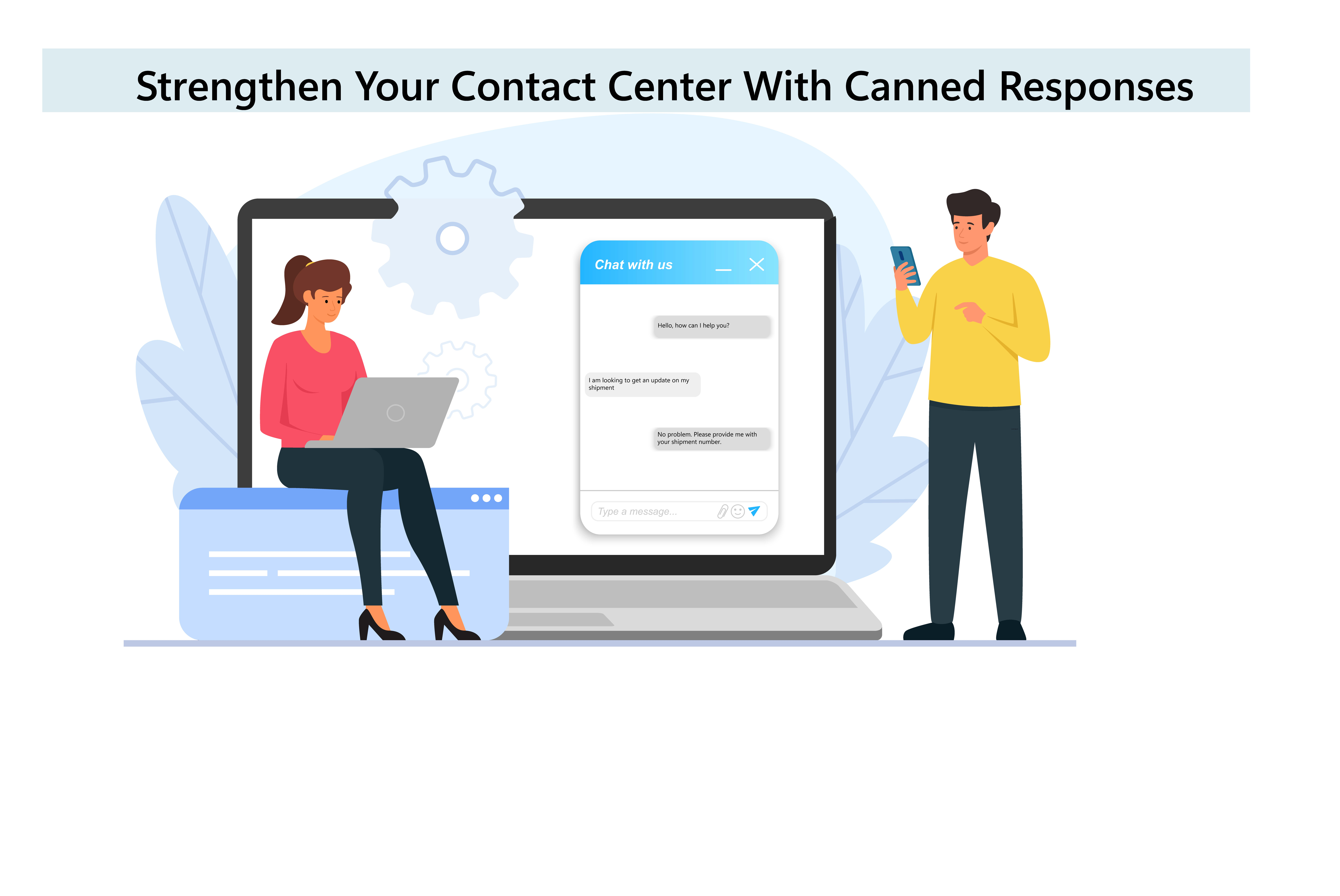 With just one click, your agents can effortlessly respond to your customers, ensuring prompt issue resolution and enhancing customer satisfaction. Read on to discover the value of canned responses and best practices when implementing them within your contact center.
With just one click, your agents can effortlessly respond to your customers, ensuring prompt issue resolution and enhancing customer satisfaction. Read on to discover the value of canned responses and best practices when implementing them within your contact center.
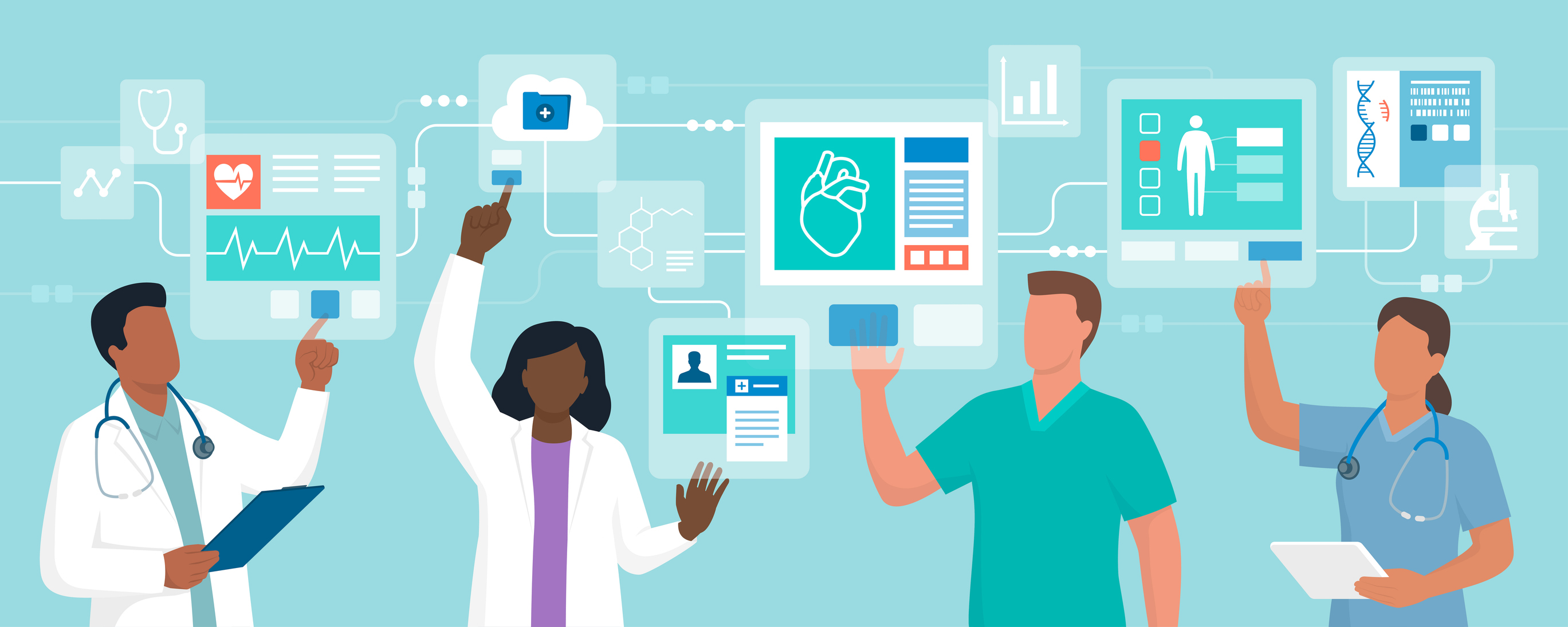 Trends in healthcare contact centers are shifting. In the past, budget and resource restrictions left many companies struggling to deliver consistent, intuitive, and memorable experiences to patients. Now, evolving technology, compliance standards, and consumer expectations mean healthcare companies can no...
Trends in healthcare contact centers are shifting. In the past, budget and resource restrictions left many companies struggling to deliver consistent, intuitive, and memorable experiences to patients. Now, evolving technology, compliance standards, and consumer expectations mean healthcare companies can no...

