Slice of ice Recap: Navigating iceAdministrator Part 1
by Shaundalee Carvalho | Published On October 20, 2020

On Wednesday, September 16th, ComputerTalk presented the first of two Slice of ice (formerly Lunch and Learn) sessions devoted to navigating iceAdministrator. In this session, Training and Documentation Specialist, Kathika Uthayakumar provided an overview of iceAdministrator, discussed managing your contact center, and explained the ice training configuration.
Click here to watch a recording of the session, or read on for a summary.
Overview
iceAdministrator is a blueprint for your ice Contact Center. It contains configurations for users, queues, and the call flow logic that any interaction coming into your contact center must follow. iceAdministrator can be accessed through a Citrix gateway for cloud deployments or through a desktop shortcut for on-premises deployments.
There are two modes in which iceAdministrator can be used. Edit mode allows the user to modify any settings within the application and can only be accessed by one person at a time. View mode allows the user to view any settings, but will not allow any changes to be made. The bottom right corner of the application will tell you which mode you are in. You can switch between View and Edit mode by clicking on the Mode button in the top left corner of the application. When making changes in Edit mode, you must click the Save icon in the top left corner to save them. If you have made changes but do not wish to save them, simply switch back to View mode and click No when prompted to save.
Managing your ice Contact Center
Account Types
There are multiple different account types within iceAdministrator, characterized by different permissions and identified by different colored icons:
User/Agent – Users handle contacts in iceBar only and do not use any manager applications. They are represented by orange icons.
Team Lead – Team leads have access to all ice modules (iceAdministrator, iceBar, iceMonitor, iceReporting) but can only view and manage teams they belong to. They can create new users. Team Leads are represented by red icons.
Supervisor – Supervisors have access to all ice modules. They oversee all users belonging to a common queue with them and can create new users and team leads. Supervisors can also modify queue settings and workflow. They are represented by yellow icons.
Administrator – Administrators have the highest level of access within the organization. They can create new users, team leads, and supervisors, and can modify workflow. Administrators are represented by green icons.
Global Administrator –This account, represented by a white icon, is the Global Administrator. It is only used by ComputerTalk technical resources and has the highest level of access on the server.
Password Policy
Password policy can be changed by clicking on the Users folder on the left side of the iceAdministrator application. The Password Security Policy page will appear in the main section of the application, where administrators can change settings such as the maximum number of failed logon attempts before being locked out.
User Settings
Expanding the Users folder will show a list of the names, User IDs, and color-coded icons for all the user accounts created within ice. You can change a user’s settings by clicking on the user in the list in the left window. Note that you can only change settings for a user with lower access levels than you. Different tabs in the main window contain different settings that can be changed.
Properties – This tab lets you change setting such as user access level and password.
Connections – In this tab, you can change the address to which incoming calls, emails, and IMs are sent for the user (i.e. a phone number or sip address).
Class of Service – This tab contains settings related to user states and answering calls. For example, you can change whether or not a user’s state is set to Not Ready upon logon.
Call Forwarding – This tab is not generally needed for contact center users. However, it may be used if you wish to create a dedicated user in the system to represent a frequently called external number that calls can be easily transferred to.
Queue Assignments – In this tab, you can assign users to a queue by moving a queue from the Unassigned Queues list on the left to the Assigned Queues list on the right.
Skills – In this tab, you can set a user’s proficiency level from 1 (least proficient) to 5 (most proficient) for each available skill.
Operating Dates – This tab is only used in iceMonitor when historical comparisons are used for statistics.
Create a New User
There are two ways to create a new user in iceAdministrator. Either way involves starting by right-clicking on the Users folder in the left window. From here, clicking on New User will create a default user with an empty profile. Selecting the New User(s)… option will allow you to duplicate an existing user profile by selecting From Template in the Create New Users window. This process can save you time on adjusting individual settings if they will be the same as or very similar to those of another user.
Multi-Settings Change
Another helpful time-saving feature is Multi-Settings Change. This feature allows you to change settings for multiple users at once. To use it, right-click on one of the users you wish to make changes to and select Multi-Settings Change… from the list of options that pops up. The user’s profile will open and you can use it as a template to select all of the properties you want to change. Select the users you want the change to apply to from the list at the bottom of the window and click Apply.
Deleting and Expiring Users
To delete a user, right-click on their name and click Delete on the resulting right-click menu. Alternatively, you can Expire the account to avoid losing the user’s data for reporting purposes. This can be done by adding an expiration date in the Properties tab of the user’s profile.
Queues and Teams
Queues are the logical way calls are distributed in workflow and can be split by business group, language, or any other way you may want to track and report on call data. The Properties tab for a queue allows you to set targets and thresholds for statistics like average speed of answer. The User Assignments tab lets you see which users are assigned to that queue.
Teams are groups of users created specifically for reporting and for enabling Team Leads to have access to a certain group of users. While similar to queues in some ways, teams have no impact on call flows.
Skills
Another folder in the left section of the iceAdministrator window is the Skills folder. If your organization uses skills, you can assign skills to users here. Skills will be discussed further in the next Slice of ice session (see below for the registration link).
Training Configurations
All ice solutions have training configurations available for helping new hires learn how to handle contacts using the iceBar toolbar. These default configurations include five training agents, a training voice queue, and a training voicemail queue. More training accounts can be created if necessary. Trainees can use these dedicated users and queues in pairs to practice placing and receiving calls.
Trainees can also use the Silent Monitoring feature to listen in on live calls. Start by creating a team that includes new users to be trained and more experienced users for the new users to shadow. Elevate the training account to a Team Leader role and enable Silent Monitoring under the Class of Service tab. This setup will allow the training agents to listen in on those users on their team. Revert the training accounts to user level after training is completed.
To learn more about iceAdministrator, register for ComputerTalk’s next Slice of ice session: Navigating iceAdministrator Part 2. This session, coming up on October 21st, will cover queue prioritization, skills, and more. If you have any questions, feel free to reach out to your Account Manager or to the HowTo team.
More from our blog
 Nobody likes waiting in a queue. Waiting in a call center queue can be just as frustrating as waiting in line at a store.
Nobody likes waiting in a queue. Waiting in a call center queue can be just as frustrating as waiting in line at a store.
 In a recession, it can be challenging to maintain customer loyalty. Therefore, organizations need a strategic, comprehensive plan to retain their best customers.
In a recession, it can be challenging to maintain customer loyalty. Therefore, organizations need a strategic, comprehensive plan to retain their best customers.
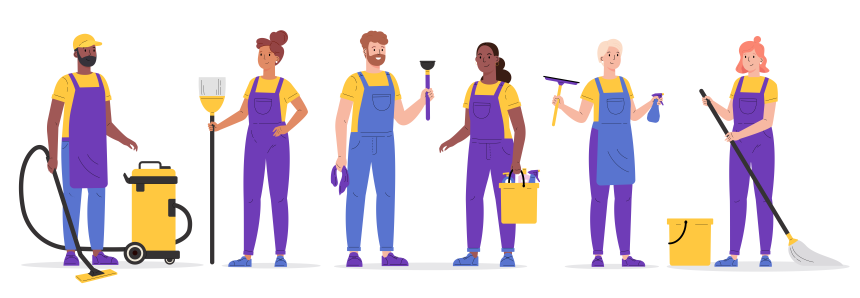 Spring is upon us, and that means it’s time for some spring cleaning! This is a great way to refresh, reset, and make sure everything is ready and optimized for the season ahead.
Spring is upon us, and that means it’s time for some spring cleaning! This is a great way to refresh, reset, and make sure everything is ready and optimized for the season ahead.

