Featured
Slice of ice Recap: Navigating iceMonitor
by Anastasia Micic | Published On June 28, 2024

On Wednesday, June 19th, 2024, ComputerTalk showcased how to navigate iceMonitor in our Slice of ice session.
Click here to watch the full recording or read on for a quick overview.
During our Slice of ice session, we covered the following:
Overview of iceMonitor
How to manage statistics and display settings
Managing users in iceMonitor
Setting thresholds to view contact center goals
Setting up alerts to notify you of changes in the contact center
Overview of iceMonitor
iceMonitor is a tool that provides users with access to real-time statistics and information. This tool can be used to monitor queues, users, and teams. You can access iceMonitor by going to the iceManager website.
How to login to iceMonitor:
Go to the iceManager website.
Input your UserID and Password.
Alternatively, if you have Single-Sign-On enabled, click the “Use Windows Credentials” button to sign in.
Once you have inputted your details, click the Sign In button to continue.
Once you have logged into the iceManager suite, click the iceMonitor page located at the top of the menu bar. Here you have access to all of the statistics and information related to your contact center.
On the left-hand side of your screen there is a menu bar that allows you to navigate the different pages within iceMonitor as seen in the image below. Here you have your Homepage, Queues, Users, Teams, and Settings. The homepage displays a dashboard where you can pin all of the information you want to monitor in your contact center. The settings page allows you to set up alerts; hide queues, users and teams; and configure thresholds and display settings.
How to manage statistics and display settings
To make changes to your page, go to the display options located in the top right corner of your screen. You can use these buttons to configure the organization of queues, users, and teams on the page.
There are many ways you can display your homepage:
How to change the layout of your homepage
Grid view: Choose to view your grid vertically or horizontally.
Full screen mode: This button allows you to view your iceMonitor webpage in full screen. To exit the full screen mode, simply press the ESC button on your keyboard or click the full screen button.
Buttons on the homepage you can use
Grid icons: Choose to display or hide certain information by clicking on each icon (Queues, Users, and Teams). For example, you can choose to show information about your Queues and Teams but not your Users. If you want to keep this view, click the lock button. To make changes to the grid display, click the lock button again to unlock it.
Layout buttons:
Save – The floppy disk icon represents the save button, allowing you to save this layout. You can save this privately or publicly.
Private means you are the only one who has access to this layout.
Public means you can share this layout with other users. When you select this option, you will be prompted with the Permissions button. Clicking this takes you through all the users and allows you to control the type of access they have (View, Edit, and/or Full Control).
Restore layout – This allows you to go back to any previously saved layouts. You can access layouts that are yours (private) or any that have been shared with you.
Restore layout – This allows you to reset to the default display.
Some queue statistics that may be useful for your contact center include:
User category – This displays all of the users in a specified queue. Here you can see the number of agents logged on, in a ready state or not ready state, and on contact (handling an interaction).
Contacts category – This displays the number of contacts in each queue, allowing you to see how busy your contact center is. You can also view the number of abandoned, offered, and handled contacts.
The abandoned column shows you any contacts that have hung up before reaching an agent.
The offered column shows the number of contacts placed in queue for that day.
The handled column shows the number of contacts that have been handled in that queue that day.
Grade of Service (GOS) - This shows you the GOS and GOS2 percentage per queue.
Time category - This shows you the estimated wait time (EWT) per queue.
How to manage users in iceMonitor
You can manage your users through iceMonitor. Right-click on a user to display a list of actions, such as log on or silent monitor. Keep in mind that your right-click menu may be different depending on the following factors:
The state of the user: If the user is logged into ice, you will be able to see more options such as Send a quick message, Log on/off queue, and more. If they are logged off, you have fewer options, such as logging them on or sending a quick message.
Your state in ice: If you are logged into ice, you will be presented with more options than if you were logged off.
Role type: If you are a team lead, the user you are right clicking on must be a part of your team in order for you to be able to see more options. If you are a supervisor, you must share a common queue with the user you want to manage. As an administrator, you will have access to all users, team leads, and supervisors so you will be able to have the same right-click menu options for any user you click on.
If your user profile has the Silent Monitoring Privilege enabled on your Class of service tab in iceAdministrator, you may be presented with the Monitor User and Coach User options in your right-click menu.
This feature is only available to team leads, supervisors, and administrators.
Monitor User: This option allows you to listen in on your users’ calls without the user or the customer knowing you're there. If you would like a particular user to know they are being monitored, you can notify them.
Coach User: This option allows you to speak to the user while they're on a call without the customer hearing you.
Setting thresholds in your contact center
iceMonitor allows you to set thresholds for your Queues, Users, and Teams. When thresholds have been set, you will see the corresponding colors associated with each grid . They give you a visual indication of the changes going on in your contact center in real time. In the example below, the color green means you are in good standing; yellow means you're meeting your warning threshold; red means you’ve met your critical threshold.
You can set thresholds for your Queues, Users, or Teams through the statistics settings. Here you can set warning or critical thresholds and select a different color for each stage. The thresholds you set for one queue, for example, will apply to all of your queues.
How to set up your thresholds
In this example, let’s say you want to activate the threshold for the Number of contacts in queue.
Under the relative value column, double click and change the value from 0 to 10.
Under the warning threshold tab, change the value from 70% to 50%.
Under the critical threshold tab, change the value from 85% to 100%.
Here, you are essentially comparing the warning and critical thresholds against the relative value. If you are meeting the warning threshold when we have 50% of 10, which is 5 Contacts in queue, the threshold color will change from green to yellow. You are meeting your critical threshold when you have 100% of 10, which is 10 contacts in queue. At this point, the threshold color will change from yellow to red. Otherwise, the color will stay green. If the relative value is set to 0, then the threshold isn't active.
On the very bottom of the page, the Copy Stats Format Button is available to administrators, allowing them to copy someone else's threshold or push out the thresholds that they have set to another user, or to everyone.
Setting up alerts in your contact center
Alerts are used to notify you when certain conditions are being met within the contact center.
To create an alert:
Go to the Alerts tab under Settings.
Click the Add button. Here we have our alert form.
- Conditions section: Here for example, you can create an alert to be alerted when 10 contacts are waiting in a particular queue. In addition, you can select the category condition you want to create, such as Queue, User or Teams, per alert. This information is then populated in the parameters table.
- Notifications section: The default is Notify me in the UI, meaning that alerts will appear in iceMonitor/iceManager. By selecting this option, you will only be notified in your own account. If you would like multiple people to receive this alert, select the Send email option or notification through Webhook to send alerts through Microsoft Teams.
- Message field: If you have multiple alerts, this is where you add any information related to the alert you are setting up so you can distinguish it from other alerts. You can also set up a time range of when you want to be alerted.
- Time section: The default for the minimum time is 60 seconds, meaning that for every minute these conditions are met, you will be alerted.
3. Once you have finished setting everything up, click the Add button at the bottom of your screen, and then hit Okay. Once you have done this, your alert has now been populated on the Alert page.
4. To activate this form, check the box underneath the Is Active column and a checkmark will populate. Activating your form is not the same as saving it. When you save a form, you will not be able to receive any alerts unless you enable it by toggling the Activate button. To deactivate an alert, uncheck the box.
5. If you want to make any changes to the form, simply click the Edit button and you will be redirected to the form. If your form is active, you do not need to disable it to make any edits. Make sure to save the form once you are satisfied with the changes.
6. If you want to delete an alert, click the trash can icon.
Conclusion
At ComputerTalk, our goal is to ensure you get the most out of your ice Contact Center, which is why we created the Slice of ice webinar series! We want to ensure you get the information you need to achieve your business goals! If you have any questions related to your ice Contact Center, reach out to your Account Manager or send a note to the HowTo team!
More from our blog
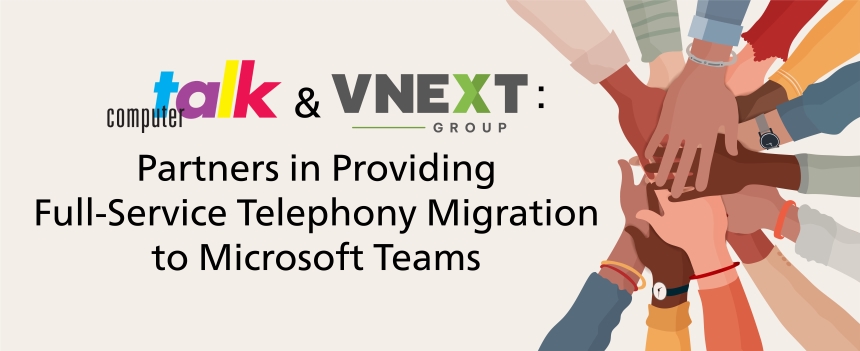 We are pleased to announce that we have partnered with VNEXT Group to provide customers with full telephony and unified communications (UC) migration to Microsoft Teams, including the contact center.
We are pleased to announce that we have partnered with VNEXT Group to provide customers with full telephony and unified communications (UC) migration to Microsoft Teams, including the contact center.
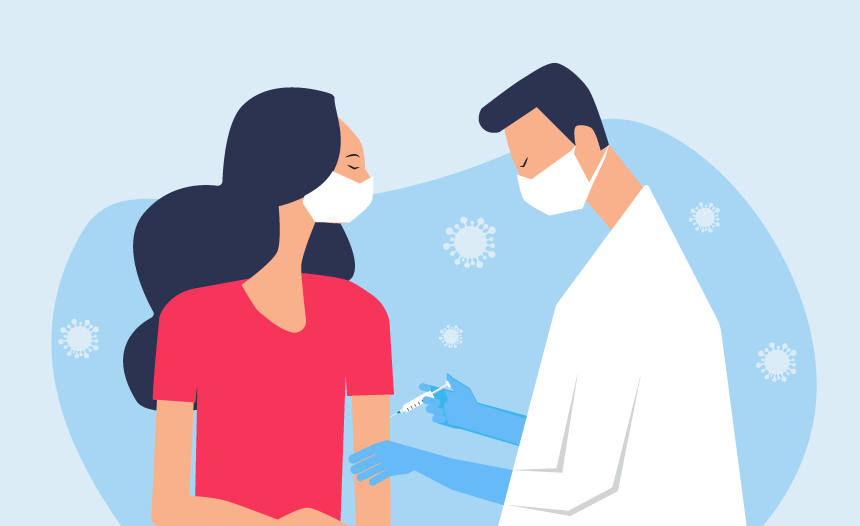 The past year has been a difficult and unprecedented time for many organizations. Governments and businesses have needed to adapt to the changing needs of their citizens and their customers, from emergency benefits programs and high inquiry volumes to COVID-19...
The past year has been a difficult and unprecedented time for many organizations. Governments and businesses have needed to adapt to the changing needs of their citizens and their customers, from emergency benefits programs and high inquiry volumes to COVID-19...
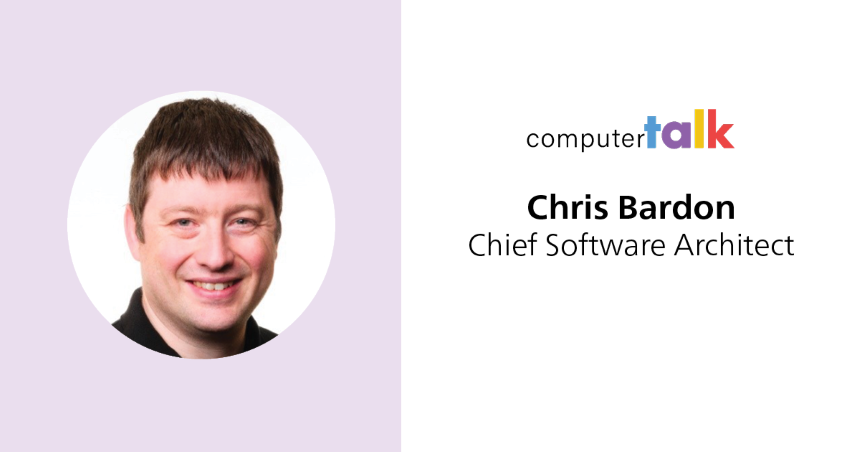 It’s been 20 years since I started with ComputerTalk, so it’s an interesting time to reflect on how I got here, what I’ve done, and what made me stay.
It’s been 20 years since I started with ComputerTalk, so it’s an interesting time to reflect on how I got here, what I’ve done, and what made me stay.

