Featured
Slice of ice Recap: iceSurvey for ice 11
by Shaundalee Carvalho | Published On July 30, 2021
.png?sfvrsn=9ac433b5_1)
On Wednesday, July 21st, ComputerTalk presented our latest Slice of ice webinar, iceSurvey. During this session, our Training Specialist, Kathika Uthayakumar, provided an overview of iceSurvey (version 11), explained how to create survey questions and survey runs, showed examples of each modality, and explained how to review survey responses.
Click here to watch the full recording of the session.
One of the best ways to attract and retain customers is by listening and understanding their needs. By listening to your customers, your organization can identify the service gaps and make enhancements to your contact center operations. iceSurvey provides contact center administrators with the power to create surveys for voice, IM, and email using simple, browser-based tools.
Overview

The purpose of surveys is to collect data from a defined group in order to gain information on a topic of interest. One common use is to gain feedback on customers’ experiences with different services or agents. iceSurvey 11 allows you to create different surveys for the different modalities you use in your contact center. Customers connecting via voice can participate in a survey with an automated phone call. For email and IM, a survey can be done via online webform.
Surveys in ice 11 are configured within the iceManager website. After creating your questionnaire, you will schedule and activate your survey with a survey run.
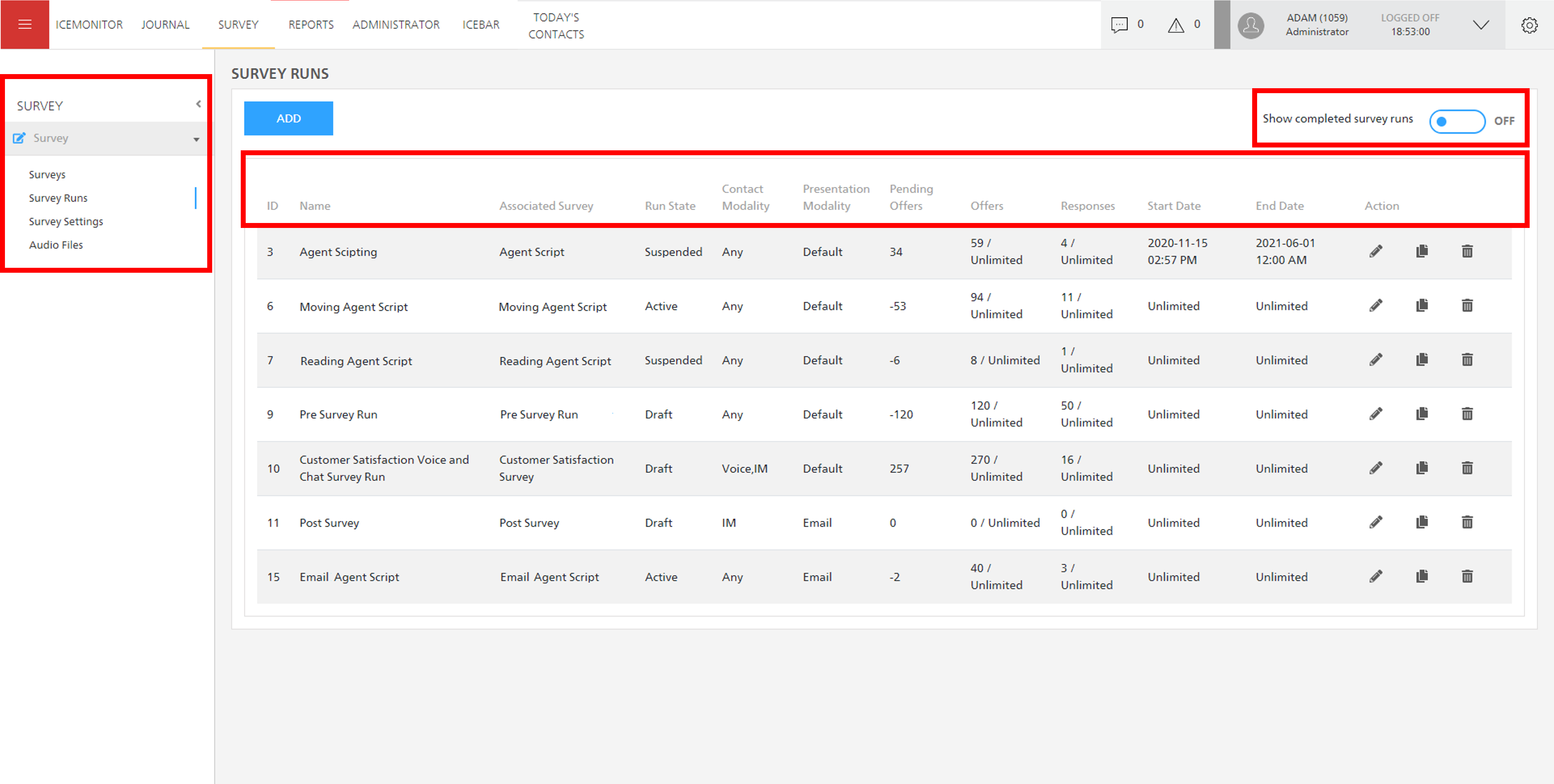
To access iceSurvey 11, log into the iceManager website and select Survey at the top of the screen.. The main panel contains the survey dashboard, which shows a list of all created and active surveys. This list shows information about each survey, and includes the option on the right to deactivate a survey, which stops it from being used in any survey run.
Creating a New Survey
To create a new survey, click the Add button in the top left corner. This will launch the survey form designer. Select the language for your survey and enter a name. The name should be distinct so that all your surveys can be easily distinguished from one another. Next, choose your presentation mode; options include Voice and Web.
Web Survey
Click Add New Category to create categories for grouping your questions. For example, you may create a category called Experience with the agent. Click Add New Question to create a question. For each question, enter the question text and select a Type. There are seven types to choose from:
- Stars – This is a rating style question
- Slider – This is a rating style question.
- Buttons – This is a multiple choice style question.
- Dropdowns – This is a multiple choice style question.
- Text – This is for open-ended questions.
- Numeric – This is for accepting numeric inputs.
- Statement – This is for notifications to survey takers. A response is not expected.
Before creating your questionnaire, it is important to understand the number of options available for each question type.
You can select Preview at the top of the survey designer form to see a preview of the survey An example for a star question is below:
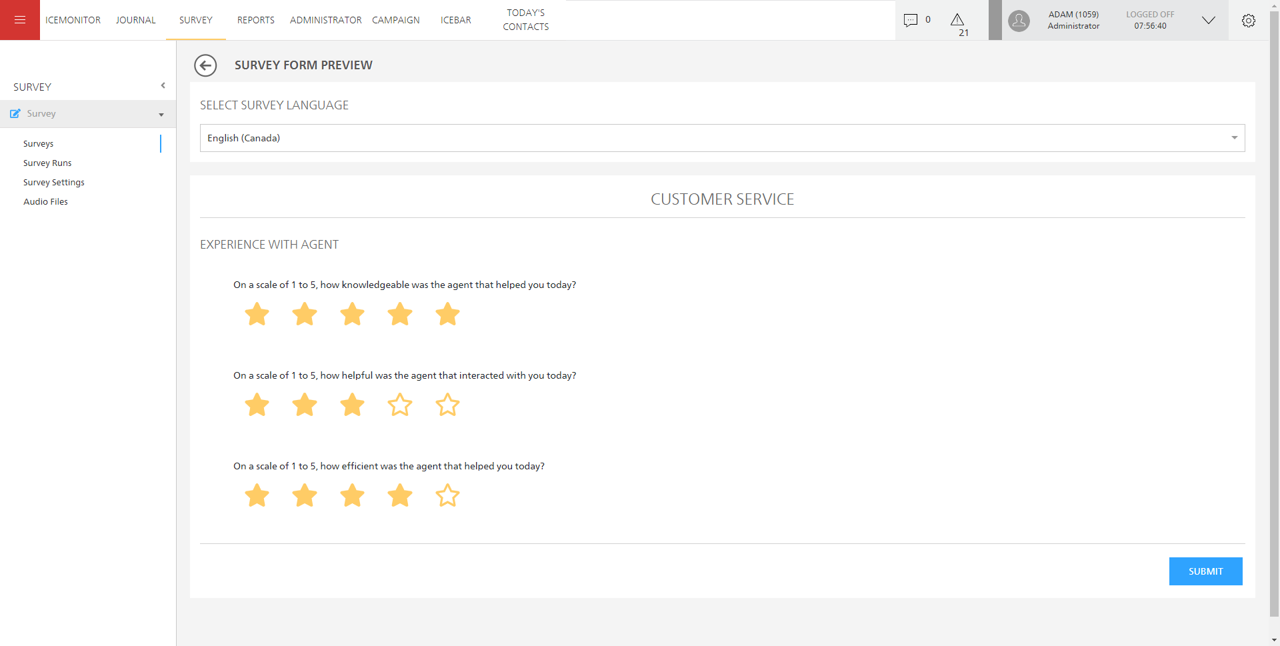
Voice Survey
Creating a voice survey looks a little different. Recordings will be heard by the participant for each question. In iceSurvey 11, there are three options for recordings. The first two options use text to speech to convert the contents of the field into audio, while the third option uses a pre-recorded audio file uploaded to the application.
To upload audio files, click Audio Files on the left side of the screen. This will show you all the audio files that have been uploaded or created. You can edit, delete, download, or play any of the files. These files will be available to select for your survey questions. To add a new audio file, click Add and then either upload an existing file or record a file directly onto the website.
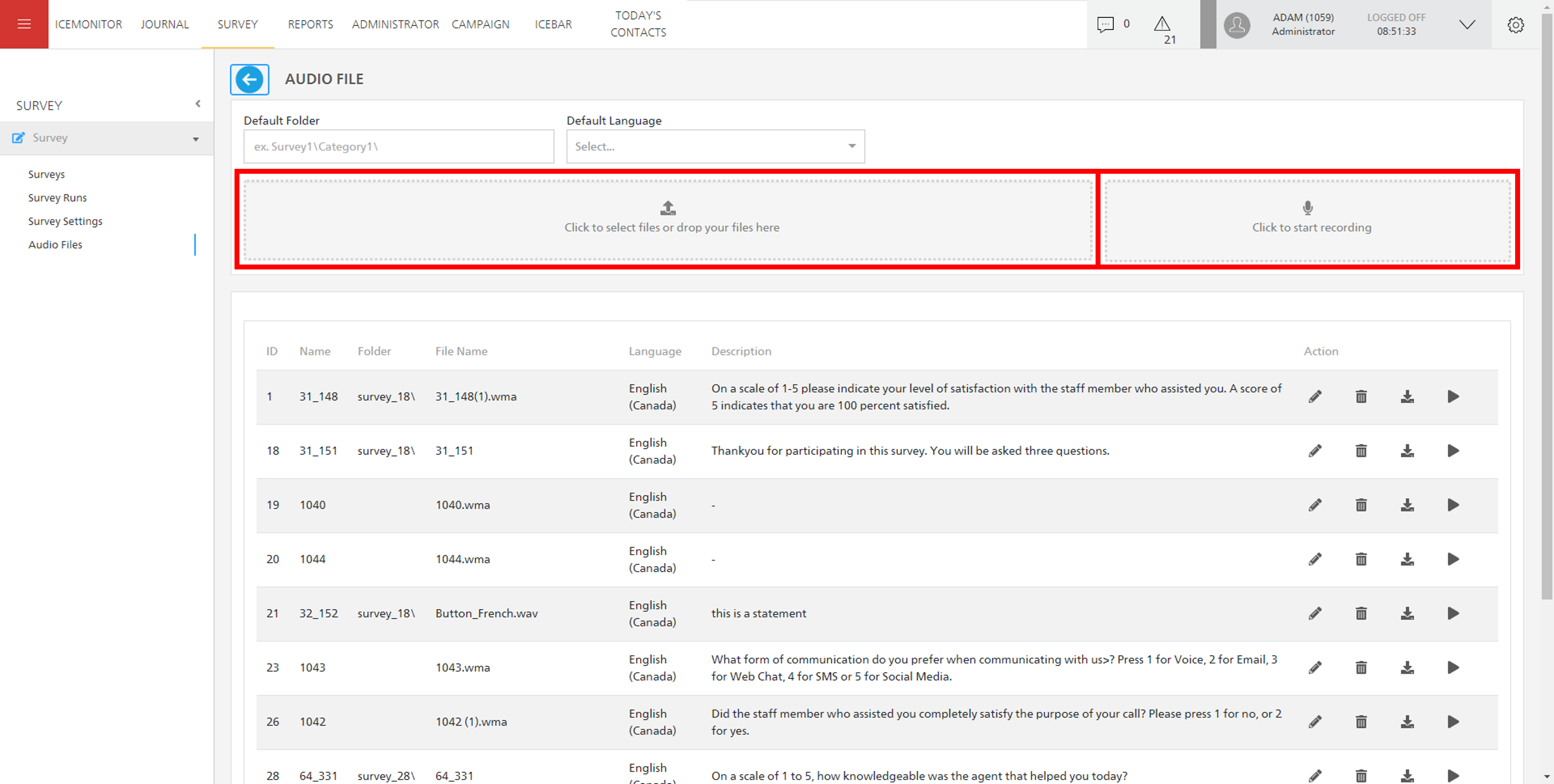
Survey Runs
Surveys are scheduled and activated using survey runs. The Survey Run dashboard shows information about each active survey run, including the associated survey, the contact modality it applies to, the number of pending offers, the number of total offers, and the total number of responses.
To create a new survey run, click Add. Enter a name and select a survey. Note that only active surveys can be selected, so make sure your survey is active before you try to schedule it.
There are four different states that your survey run may be in:
- Draft – This state means the survey run is not configured or ready for activation.
- Active – This state activates the survey, enabling customers to participate in it.
- Suspended – This state pauses the survey.
- Completed – This state means that the survey is finished running. This is based on reaching a set target number of survey offers or responses.
Survey participants can be filtered based on caller ID, number dialed, or queue ID.
Viewing Survey Results
You can view survey responses in iceJournal 11. Search using the filtering criteria for a particular contact or interaction, select the contact to open the detail view, and then scroll down to the survey response section.
You can also view reports on survey results by going to the iceSurvey folder on the iceReporting page. You can view detailed information about each participant’s survey response, and summarized statistics. You can also find patterns in the data using cross-tabulation.
If you are interested in learning more about iceSurvey, request a demo.
More from our blog
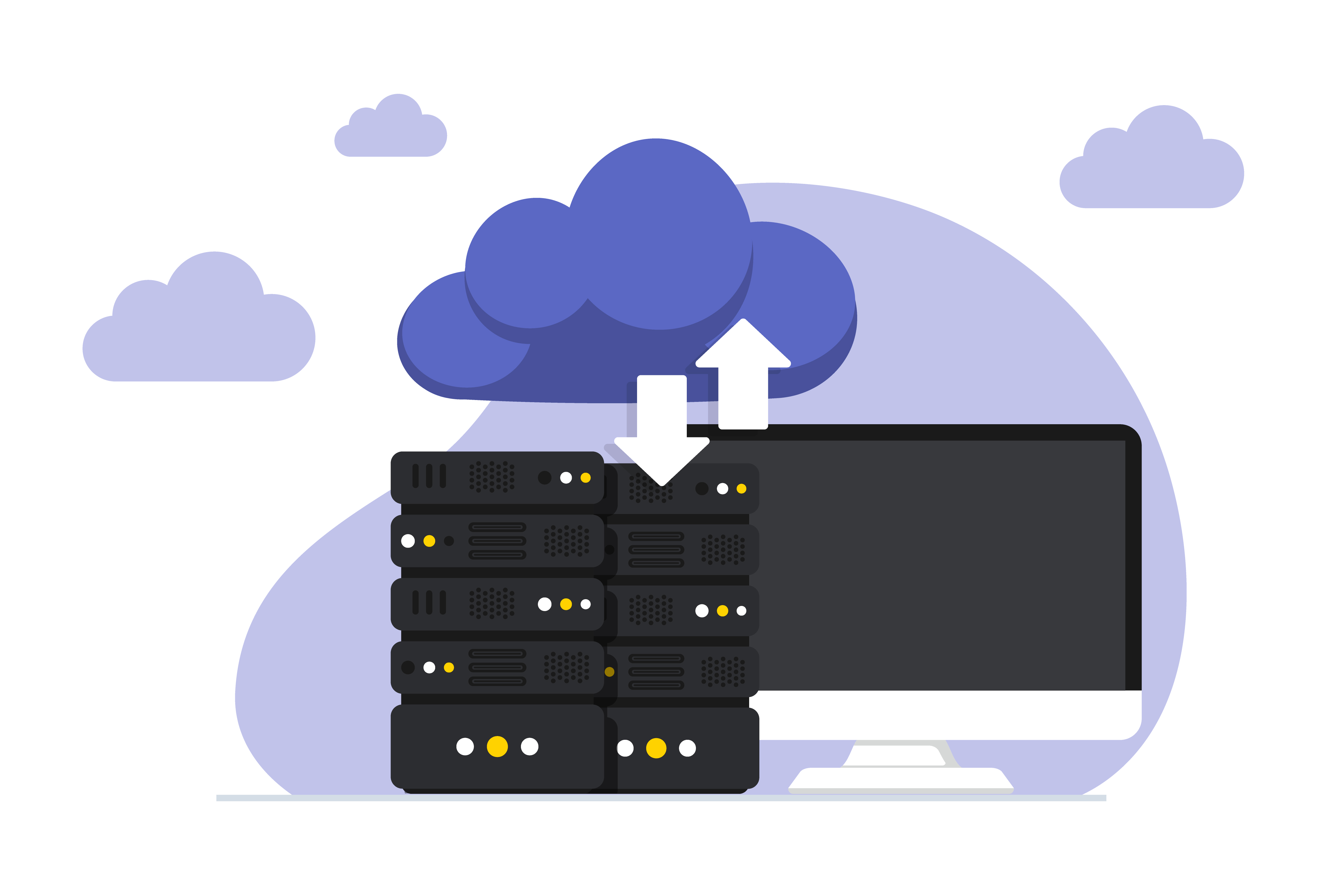 When it comes to contact center solutions, there are more options now than ever before.
When it comes to contact center solutions, there are more options now than ever before.
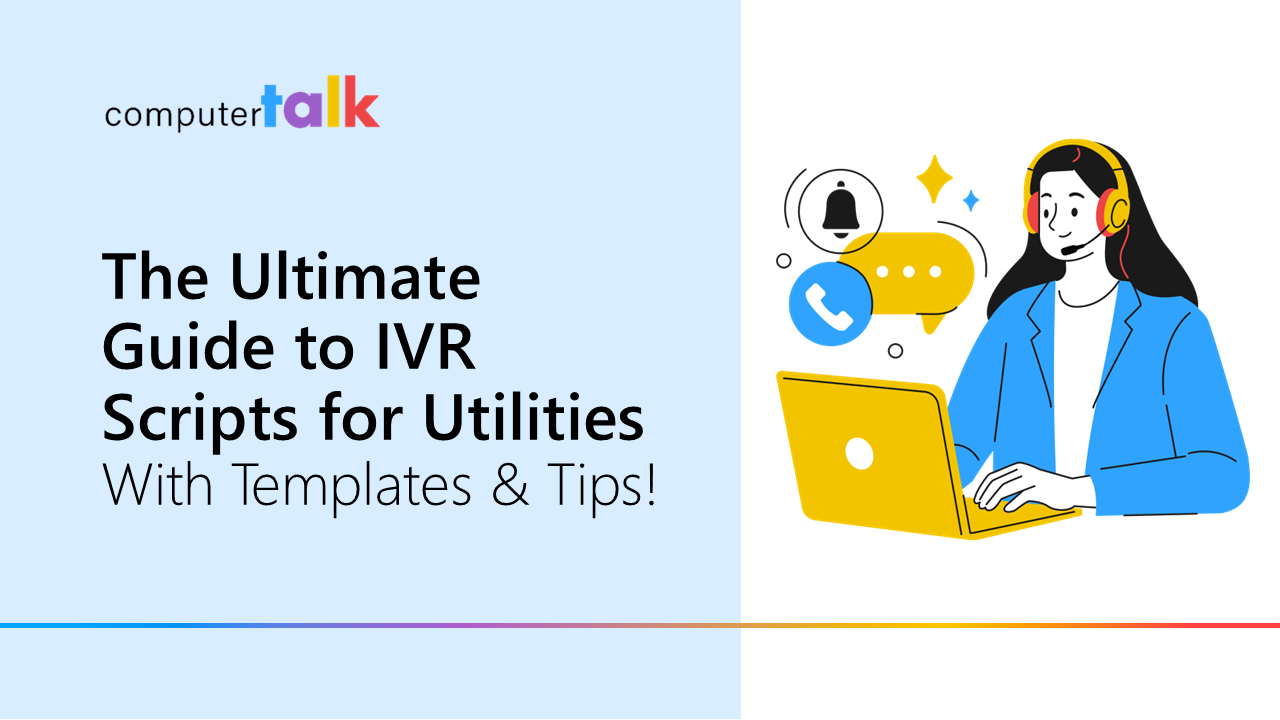 When customers call your utilities company, they need information fast. The last thing they want when they’re dealing with a power outage or similar issue is a maze of menu options. That’s why it’s so important to use the right...
When customers call your utilities company, they need information fast. The last thing they want when they’re dealing with a power outage or similar issue is a maze of menu options. That’s why it’s so important to use the right...
 It seems like call center automation is everywhere these days, from chatbots and virtual agents to quality assurance and workforce management software.
It seems like call center automation is everywhere these days, from chatbots and virtual agents to quality assurance and workforce management software.

