Check out these 6 Cool Features to Enhance Your Microsoft Teams Experience (Part 2)
by Erina Suzuki | Published On July 22, 2022
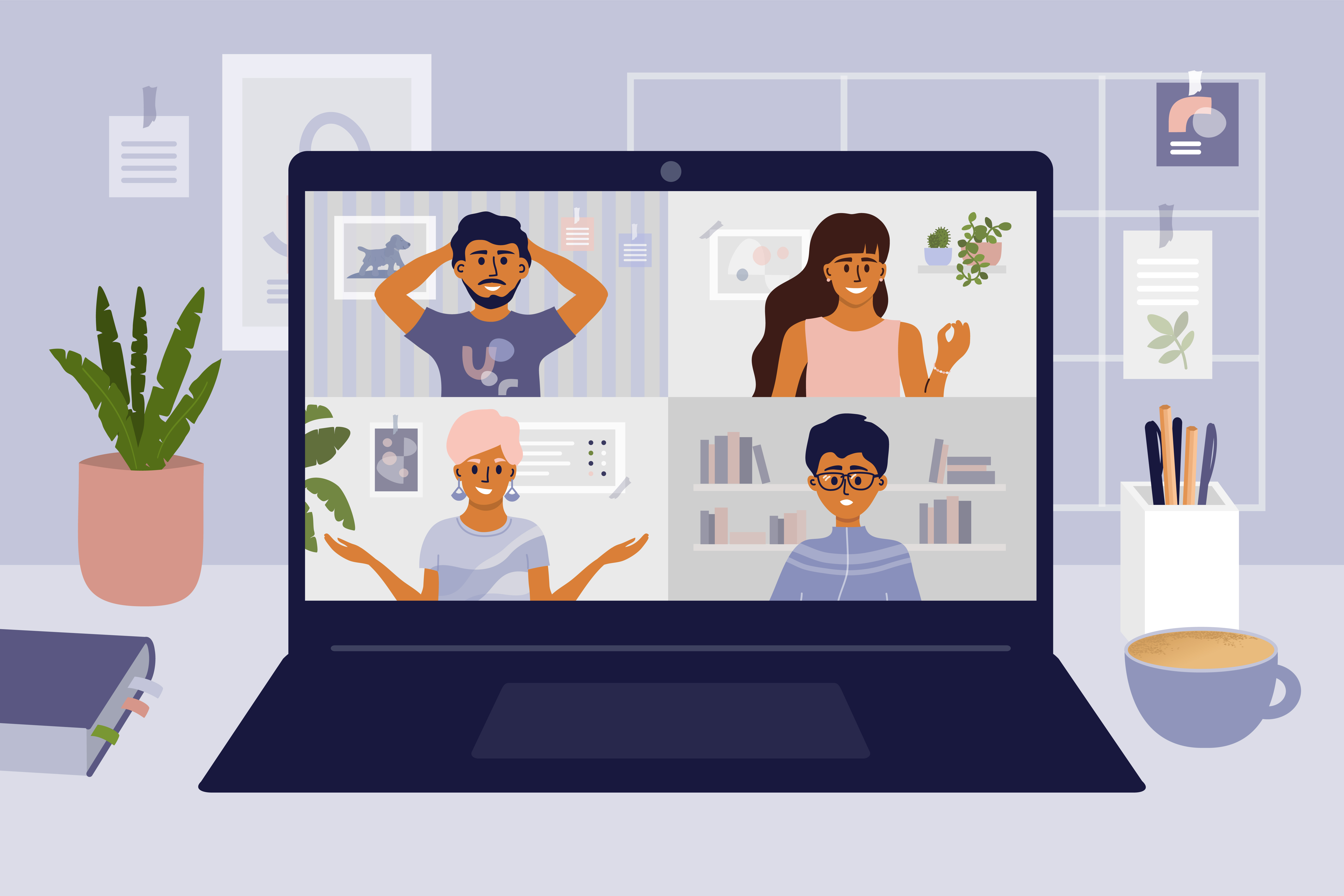
Microsoft Teams offers a variety of intuitive features to enhance collaboration and communication. Yet there are various features many Teams users are not aware of. Check out these 6 helpful features so you can further enhance your Teams experience!
Microsoft Teams continues to grow in popularity, reaching 270 million monthly active users in January 2022. Satya Nadella, the CEO of Microsoft, stated that Teams "is rapidly becoming the standard for unified communications" (UC Today). And that's no surprise — Microsoft Teams offers a variety of valuable and intuitive features to enhance collaboration and communication among organizations. Yet there are various features many Teams users are not aware of. In this blog, we highlight 6 helpful features so you can further enhance your Teams experience!
Bookmark Messages
Have you ever found yourself searching through your chat records, trying to locate a specific piece of information? If you answered yes, then you are in luck! You can bookmark chat messages and refer back to them in the future. To bookmark a chat message, hover your mouse cursor over the message you want to bookmark. From there, select [ … ] and then, select [Save this Message].
To revisit your bookmarked messages, click on your profile picture at the top right corner of your Teams window and select Saved to access all your bookmarked messages. By using this feature, you'll never need to spend time looking through your chat records again!
Meeting Reactions
When you are in a Teams meeting, are you enjoying what your coworkers are sharing? Finding something funny? Wanting to give a round of applause? In these situations, Meeting Reactions can help you share your expressions. They are a great way to actively engage without interrupting and allow the speaker and other participants in the meeting to know how you’re feeling. There are 5 different types of reactions users can choose from – Like, Heart, Applause, Laugh and Shocked.
To send a reaction during a meeting, hover over the Reactions icon to display the five reactions at the top right corner of the screen. After selecting your desired Reactions, the reaction emoticon will show up on your profile during the meeting.
Send Praise
According to Harvard Business Review, 72% of businesses agree that employee recognition impacts engagement positively. Employees will be happier and more productive when you recognize their hard work. Give recognition to your employees with the Praise feature on Teams. With the Praise feature, you can award badges to employees based on their achievements. You can send Praise in a chat or even on a channel if you want to reach a larger audience.
To send Praise on Teams, simply go to the bottom of where you would typically send a new message and select the [Praise] icon.

By selecting the [Praise] icon, you can choose a variety of different badges. Enter the name of the recipient and an optional description for the award. Once you are ready, hit [Send].
Make Announcements
The most effective way to ensure your messages are read is to make them stand out. Make a channel announcement within your organization or team. Channel announcements help your messages cut through the noise.
To create a channel announcement, select the channel you want to make an announcement in. In the channel, choose New Conversation and then select [Format]. At the top left of the message box, choose Announcement. From there, you can add a headline, subhead and change the background image for the headline – the possibilities are endless! And when you are ready, select [Send]. Here's to making future announcements that are hard to miss!
Breakout Rooms
With Breakout Rooms, you can break away from larger meetings to discuss a specific topic in greater detail. This is especially helpful when you want to brainstorm ideas about a specific project. To create a breakout room, go to your Teams calendar and select a [meeting]. Select [Breakout rooms] and then, select [Create rooms]. Next, choose the number of rooms you wish to add and select [Add rooms]. If you wish, you can assign specific participants to each break-out room.
Apply Commands
In today's workplace, especially in call centers, speed is essential. Make sure you're navigating Microsoft Teams efficiently if you want to save time. Using Commands is one way to accomplish this. Microsoft defines Commands as “shortcuts for performing common tasks in Teams." Some of these tasks include updating your status, going to a specific channel, viewing scheduled meetings, navigating to a recent location, and so much more. To start a Command in Teams, type [ / ] in the search bar at the top of Teams and a list of Commands will appear. Next, type or select a Command you wish to use and hit [Enter]. It's that simple!
According to Microsoft, new Commands are regularly added to Teams. Here is a list of what's currently available on Teams:
There is a lot you can do within Teams! Taking advantage of these 6 features ensures that you are making the most of Teams. Share this blog with your coworkers and friends to help them improve their experience with these Teams features – they'll appreciate it! And if you haven’t already, check out Part 1 to learn additional features on Teams: 7 Teams Features and Settings You Should be Taking Advantage of Right Now!
Is your customer service interested in migrating to Microsoft Teams?
ComputerTalk is the developer of ice Contact Center with Microsoft Teams. ice modernizes the call center with business application integrations, AI, and analytics across all communication channels, helping organizations deliver outstanding customer experiences. As a Microsoft Teams native contact center solution, ice allows users to handle all interactions within a single interface. To learn more, request a demo today!
More from our blog
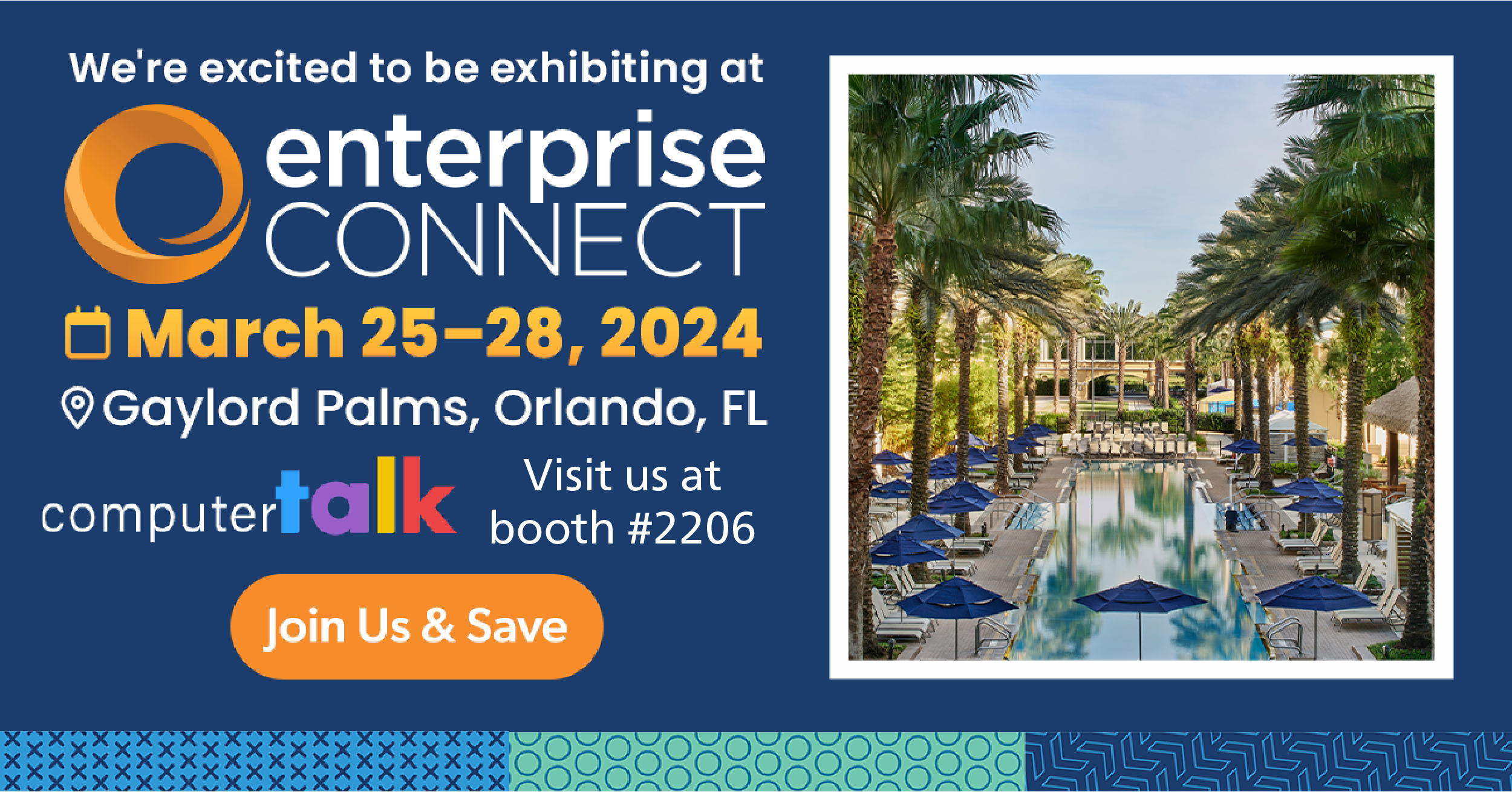 We are looking forward to Enterprise Connect 2024! If you’ve never heard of it, continue reading to find out what it entails and what we’re looking forward to next year.
We are looking forward to Enterprise Connect 2024! If you’ve never heard of it, continue reading to find out what it entails and what we’re looking forward to next year.
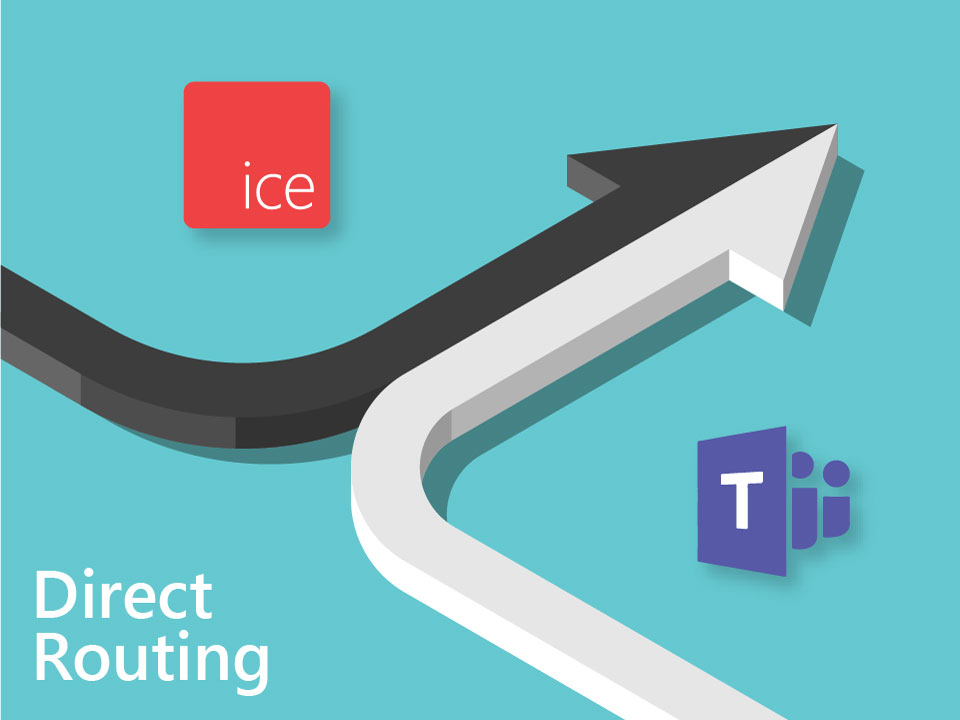 One of the major improvements that Teams made over Skype for Business was the introduction of Direct Routing. In the SFB world, an onprem topology could be connected to the cloud for hybrid voice, but the architecture was complicated,...
One of the major improvements that Teams made over Skype for Business was the introduction of Direct Routing. In the SFB world, an onprem topology could be connected to the cloud for hybrid voice, but the architecture was complicated,...
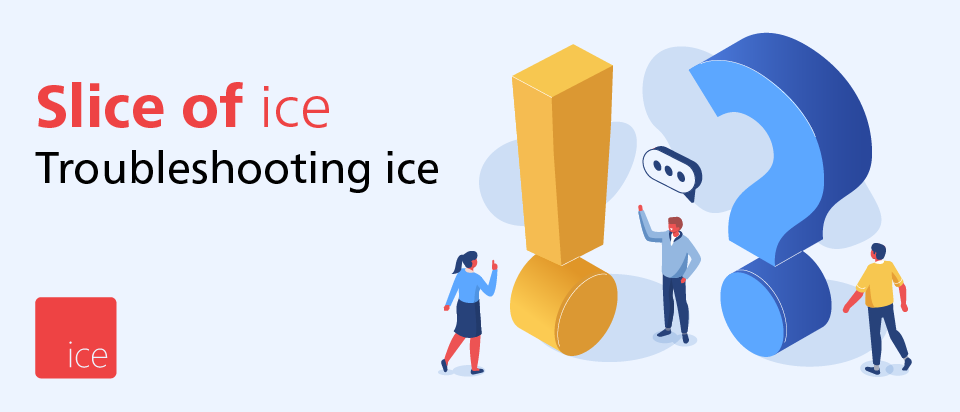 On Wednesday, August 19th, ComputerTalk hosted the first official session in its newly renamed webinar series, Slice of ice (formerly Lunch & Learn). The topic was Troubleshooting ice.
On Wednesday, August 19th, ComputerTalk hosted the first official session in its newly renamed webinar series, Slice of ice (formerly Lunch & Learn). The topic was Troubleshooting ice.

