Slice of ice Recap – Mastering Evaluations
by Anastasia Micic | Published On November 8, 2024 | Last Updated November 10, 2024
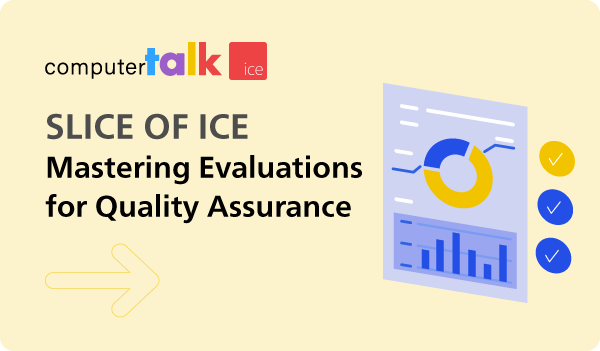
On Wednesday, October 30th, ComputerTalk hosted our latest Slice of ice webinar on mastering the evaluations tool. During this webinar, our Training & Documentation specialist, Diane Vasquez, outlined how to leverage your evaluation tool.
Click here to watch the full recording or read on for a quick recap.
During our Slice of ice session, we covered the following:
Overview of evaluation forms
How to access evaluation forms
Different types of questions
How to create, modify, clone, and delete evaluation forms
Evaluation form reports
Best practices for creating evaluation forms
What are evaluation forms?
Evaluation forms are used by supervisors to evaluate agent performance. This tool can be accessed through iceJournal in the iceManager suite.
Benefits of evaluation forms include:
Improve customer experience: Evaluation forms allow you to identify strengths and areas for improvement, allowing agents to adjust their customer service.
Goal setting and accountability: These forms help to set clear performance goals, track progress, and hold agents accountable.
Continuous feedback and coaching: Evaluation forms enable managers to provide targeted coaching and feedback to support agents and refine their skills.
Maintain quality assurance: These forms allow supervisors to track agents and ensure they are following company policies, call handling procedures, and conflict resolution strategies.
Standardize performance metrics: This tool allows you to standardize how agent performances are assessed to ensure fairness and consistency across the team.
Gain data-driven insights: These forms generate valuable data that managers can analyze to identify trends in agent performance.
Boost agent morale: Providing feedback ensures your agents feel valued and acknowledged for their efforts, thus enhancing their morale and motivation.
Reduce agent turnover: Consistent feedback contributes to a more engaged workforce.
How to access evaluation forms
Log into the iceManager suite and select the Journal tab located at the top of your screen.
Select the contact you would like to evaluate. Here, you will get a pop-up with the details related to that interaction.
Scroll to the bottom of the pop-up. There you will find a button called Evaluate.
Click on the Evaluate button and then select the form you would like to use.
Permission settings for evaluations:
Team leads can evaluate any agent that belongs to their team.
Supervisors can evaluate any agent in their queue.
Administrators can evaluate all role types, including agents, supervisors, and team leads.
How to use evaluation forms
For those that are new to using evaluation forms, there is a template titled, ‘The Agent Evaluation Form’ containing sample questions regarding greetings, customer service quality, and closure. This template can serve as a guideline when creating your own evaluation forms.
Depending on the type of interaction, you will either have a recording available or a transcript that you can download to review. Once you have thoroughly reviewed the interaction, start evaluating the agent’s performance by selecting the appropriate score for each question. Once you have answered each question, there will be a total score at the bottom of the page, grading the agent’s performance. When you are satisfied with the answers and the score you have provided, click the Submit button on the bottom right corner of the page.
After evaluating an agent, you can view the evaluation or delete it. Note that once an evaluation is done for a particular agent, you cannot complete another one for them unless you delete the current one.
How to create, modify, clone, and delete evaluation forms
To manage your evaluation forms, click the Settings icon on the top right corner of your iceManager page. Under the Administration tab on the left, click Evaluations. Here you can add or view the different evaluation forms created.
Steps to create a new form
To create a new evaluation form, select the Add button at the top of your screen.
Add any languages by searching for the one you’d like and then selecting it. If you want to remove any languages, click the “X” next to it.
Under ‘Form name” type in the name you would like to give your form.
Next, click Add New Category to create a group of questions. This can be used to group your questions together. For example, you can group your questions by Greeting, Closure, and Customer Service.
Click the Add New Criteria button to add a question within the category you just created.
Select the criteria type by clicking the drop-down menu. Here you can choose between the following: Stars, Buttons, Drop-down, or Slider type questions.
You can make the question optional by toggling ON next to the ‘Optional field’. To keep it mandatory, the toggle should remain OFF. Creating a question that is optional means whoever is doing the evaluating can skip that question.
Once you are satisfied with the form, click the Add button on the bottom right and click the okay button to confirm. Your form has now been saved and will appear on the evaluations page.
Steps to modify a current form
Under the evaluation page where you have access to all the different forms, there is a pencil icon under ‘Action’. Click this icon to edit an existing form. (See below)
Once a form has been used, there are two ways in which you can modify that form: through the ‘Restricted edit’ mode or ‘Clone a copy’.
Restricted edit mode: If you decide to make changes through the restricted edit, you can only make changes to the wording of the category name, criteria name or add those sections to a new language. You cannot make any changes to the minimum or maximum value of a criteria type, or even the number of increments. It is important to note that any changes made in this mode will affect all of the previously completed evaluations.
Once you have made the changes to the form, you will get a pop-up asking you to Revert or Save. Click the Save button to keep the changes you made, then click ok to confirm.
When should you use Restricted edit vs Clone a copy:
If you are looking to add or delete a category, criteria or language, select the Clone a copy mode.
If you are looking to make smaller adjustments like changing the wording of a category or criteria, select the Restricted edit mode.
Steps to clone a form
To clone a form, select the Clone icon under the Action column.
A new form will be created automatically with the same title as the original with ‘Copy’ appended to the end of the name.
Creating a copy of a form allows you to make any changes to the form. You have the option to add, delete or edit all aspects of the form.
Steps to delete a form
To delete any unwanted forms, simply click the Trash icon to delete the form.
When you hit delete, you will be prompted to confirm you wish to delete the form. Click yes to confirm.
Keep in mind that deleting an evaluation form will automatically delete all of the associated data with that form.
Evaluation form reports
In the iceManager suite, on the top of your screen select ‘Reports’ to access iceReporting. On the left-hand side of your screen under ‘Reports’ scroll down and click the Evaluations folder to access the evaluation form reports. Select the report you want to access from the list and click the Print or View button in the middle of the screen.
If you would like to receive a recurring report, you can schedule any of the reports to receive them on a monthly, weekly daily, or hourly basis by clicking the Schedule button in the middle of the screen. The image below outlines all of the parameters associated with scheduling a report.
How to pull evaluation form reports:
First, set the following parameters: Start and End Date, Which Queues, Sort By, and more.
Select the method of how you want to access the form. If you want to print the report, select the Print button. If you want to download or save the report to your computer, select the View button.
As previously mentioned, if you would like to schedule a report, click the Schedule button. Here you will be prompted to input the Schedule Type, Format Type, Run (how often you want the report to run), and more.
Note, when you are setting the parameters for the Start date and End date in your reports, make sure that you input when the contact has entered the system and not when the evaluation was done.
The image below is a great example when outlining parameters for a report. Let’s say a contact came into ice on September 12 and an evaluation was done on them on October 29. If you select the following dates:
September 11 to October 30 – The evaluation will be included in the report.
October 1 to October 30 – The evaluation will not be included in the report.
Some examples of different reports you can run:
User Quality Report: Provides detailed information regarding the evaluation score of each recording. Here you can access all the evaluations for that particular user. You can also see all of the questions, comments, individual scores for each question, and their average score based on all of the evaluations that have been done on them.
User Quality Evaluation for Queues Report: Provides detailed evaluation scores for each recording. It allows users to select recordings from specific queues.
User Quality Evaluation for Teams Report: Provides detailed evaluation scores for each recording. It allows users to select recordings from specific teams.
Tips and tricks
Here are some tips and tricks to managing your evaluation forms.
How to set up different question types
True or false questions: For true and false questions, you can use the buttons type question. Note that with this option, the answers should align with the scoring. For example, false is the equivalent of 0/1 and true is the equivalent of 1/1.
Multiple choice questions: If you have multiple options for a question, use the drop-down list type question.
Rating questions: For any questions related to rating, you can use either the star or sliders type question
For stars, you can set the number of increments of the stars type question for a maximum of 10 stars. You can adjust the scale to be smaller if you wish.
For slider, you can set the number of increments to be a maximum of 100 and give a specific score for the agent. For example, you can give them a score of 85/100.
Disabling a form
If you’re no longer using a particular form but would like to keep the data associated with it or feel as though you might need it in the future, you can disable it instead of deleting it. To disable a form,click the toggle under the Active column. A window will pop up asking if you are sure you want to disable the form; click yes to disable it. Once disabled, the form will be unavailable in iceJournal and cannot be used. However, you can still collect data from that form in iceReporting.
If you wish to reactivate a form, simply toggle on the "Show Deactivated Forms" option. Then, click on the toggle under Active column to reactivate the form. Click "Yes" and the form will be available for use.
Filters
In iceJournal you can filter all the evaluations by the Evaluator ID, User ID, or Evaluation Status.
Evaluator ID: Use this filter to look at all of the evaluations completed or in progress by that Evaluator ID.
User ID: Use this filter to look at all of the evaluations for a specific user.
Evaluation Status: Use this filter to narrow down which contacts have been evaluated, have not been evaluated, or are in the process of being evaluated.
Once you have selected the item you want to filter by and the date range, click the Update button to view the contacts that fall under that category.
Reports
When inputting your parameters in iceReporting, there is an option that says ‘Show evaluation details’. If you wish to see all of the questions that were asked, the comments and individual score for each question type, set the ‘Show evaluation details’ to TRUE. If you do not want to have access to this detailed information and only have a quick overview of the total for each evaluation form, set the parameter to FALSE.
Categories
When creating a form, you can organize your categories (group of questions) by clicking the hamburger icon on the top right of your screen. This allows you to organize your form and divide it into different sections making it easier to structure questions.
Testing
Make sure that anytime you create a new form, you test it out and make sure that everything is outlined and works how you intended! Testing ensures that the form functions as expected and catches any potential errors and verifies that all the necessary elements are properly configured.
Summary
At ComputerTalk, our mission is to help you maximize the potential of your ice Contact Center. Evaluation forms are essential tools in assessing and improving agent performance, customer satisfaction, and overall service quality.
Interested in learning more about the value of agent evaluations, click here to discover how our evaluations tool can help elevate your contact center to new levels of success
More from our blog
 I have been working at ComputerTalk for a quarter of a century! I can't count on one hand the events in my life that surpass this milestone.
I have been working at ComputerTalk for a quarter of a century! I can't count on one hand the events in my life that surpass this milestone.
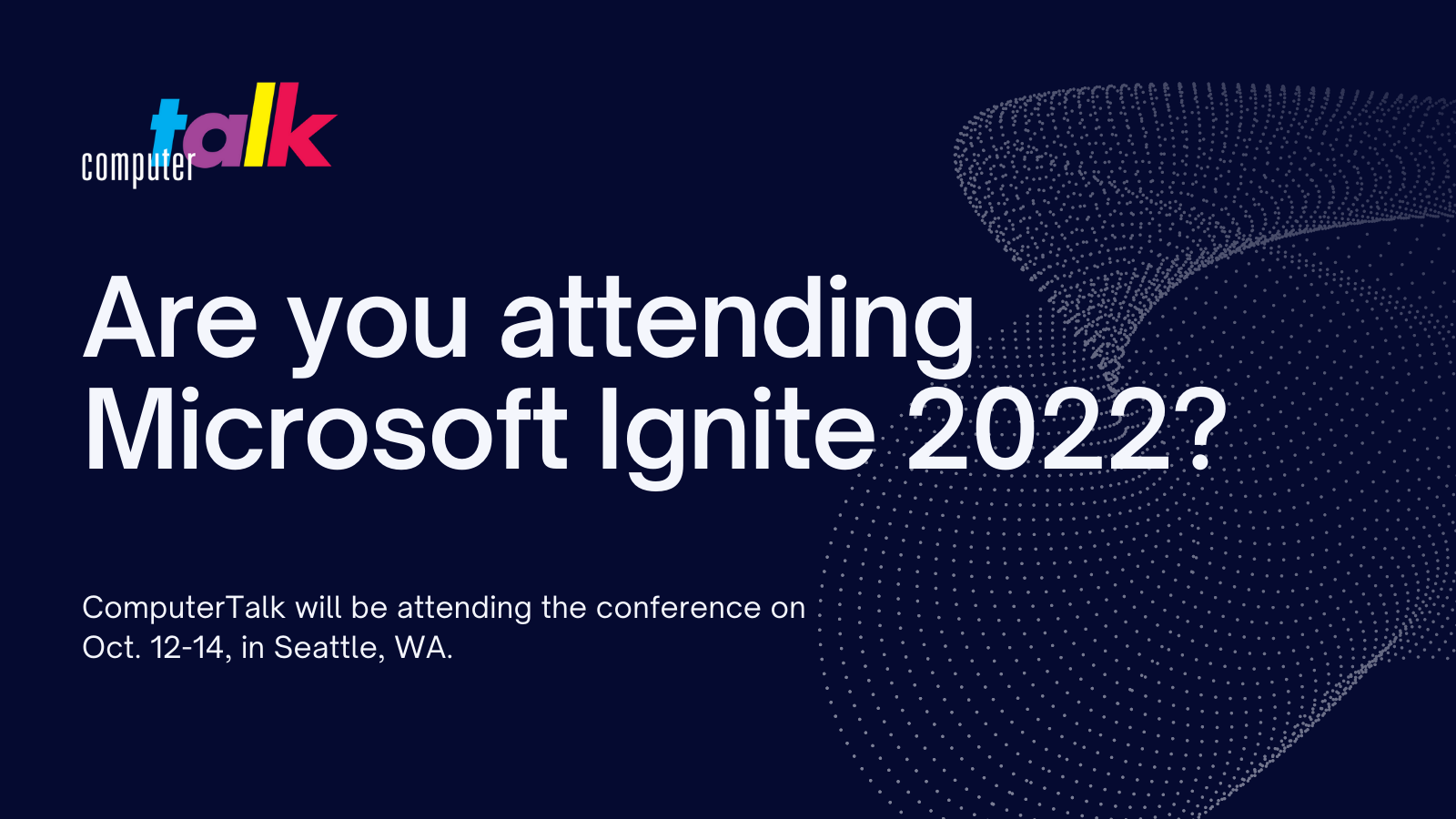 Ignite is an annual conference for developers and IT professionals hosted by Microsoft.
Ignite is an annual conference for developers and IT professionals hosted by Microsoft.
 The integration of Microsoft Teams into contact centers marks a significant impact in business communication today.
The integration of Microsoft Teams into contact centers marks a significant impact in business communication today.

