7 Teams Features and Settings You Should be Taking Advantage of Right Now
by Shaundalee Carvalho | Published On March 18, 2022
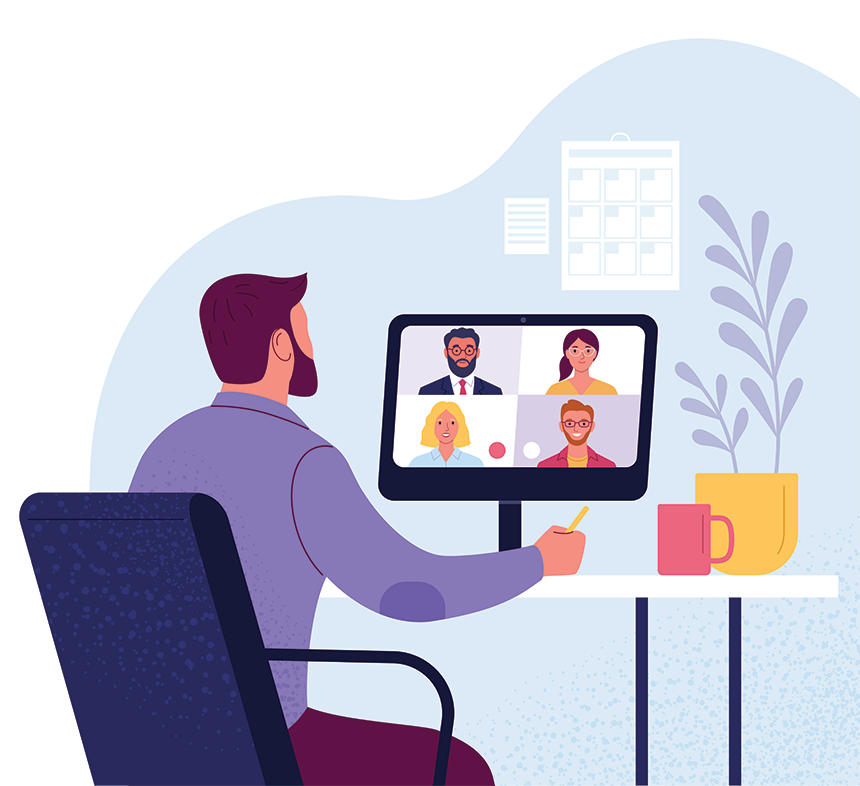
Are you using these features and settings?
Microsoft Teams has continued to rise in popularity since its release in 2017, reaching 250 million monthly active users in 2021 and continuing to grow since then (NoJitter). With the recent rise in remote and hybrid work, there have never been more active Teams users than there are today. And for good reason! Teams is a fantastic tool with plenty of features that make collaboration easy and effective. But many people are missing out on some of the helpful features and settings they could be using. Make sure you’re not one of them! Read on to learn 7 ways you should be using Teams to make the most of your experience.
- Background Effects – Background effects let you change the
background that appears behind you when on a video call. This can be especially helpful if you’re working from home and didn’t have time to tidy up before your call or if you want to minimize distractions in a busy or shared space.
To use background effects, click on … (More actions) in the top right corner of your call window and then select Apply background effects. You can choose from existing options, upload your own custom background (by clicking Add new),
or apply a blur filter to your real background. To remove the effect, simply go back to the same settings menu and select the first option (None).
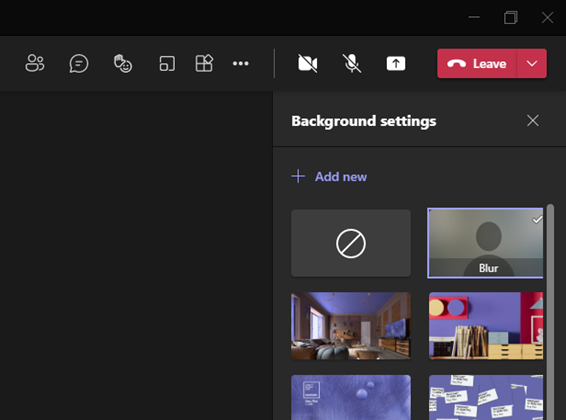
- Noise Suppression – If you’ve ever been on a call when there’s ongoing construction, heavy traffic, or other excessive noise nearby, you know that it can be distracting for everyone. Adjusting your noise suppression
settings can help quiet the extra background noise to minimize distractions. To access these settings, select the … in the top right corner of your main Teams window. Select Settings, then click on Devices and scroll to
Noise suppression.
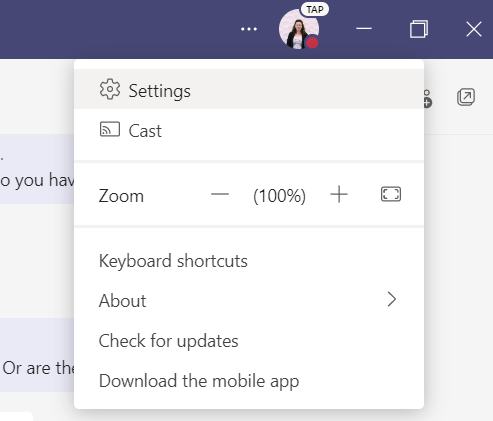
- Collaborative Whiteboard – For large group calls, Teams provides a virtual whiteboard where members of the call can write notes, draw diagrams, and more. This feature lets you take classic whiteboard collaboration into the modern
era of remote and hybrid work. To access the feature, click on Whiteboard in the top
bar of the meeting chat window.
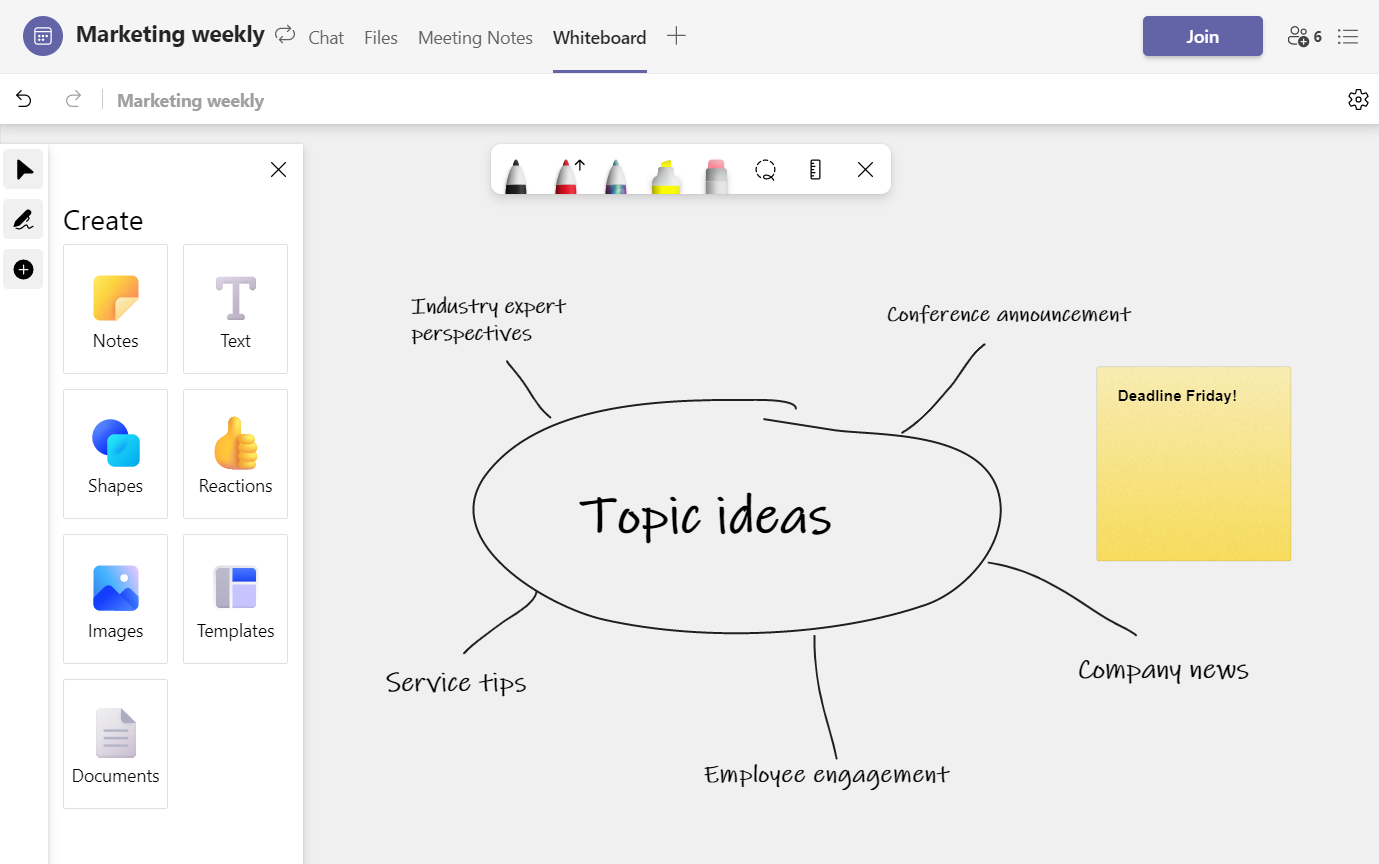
- Dark Theme and High Contrast Theme – There are a few reasons you may want to set your Teams application to Dark Theme. For example, Dark Theme may be easier on your eyes in low-light settings and save device battery relative to Default Theme. Similarly, High Contrast Theme may be desired for improved readability. You can select either of these themes under General in the Settings menu, accessed from your main Teams window.
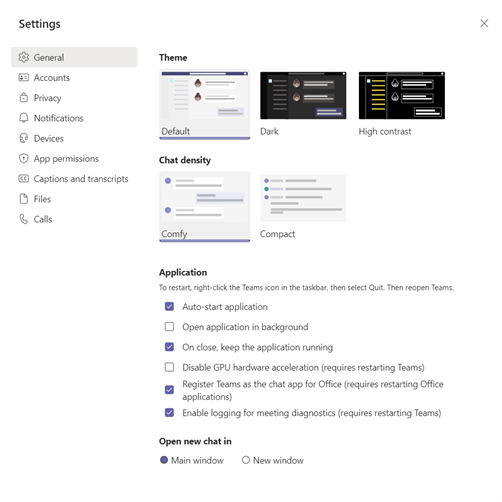
- Recording, Transcription, and Record Automatically – Recording and Transcription enable you to have a record of precisely what was said during a meeting. This is helpful if you miss a meeting or miss something important in your
notes and need to refer back to the recording later. Recordings provide a complete record of all audio, video, and screen shares from the meeting, while transcriptions automatically convert the audio to text. Transcriptions can be especially helpful
if you are trying to find a certain part of the call and want to search for a specific keyword. You can start recording and/or transcription from the … (More actions) menu in your call window.
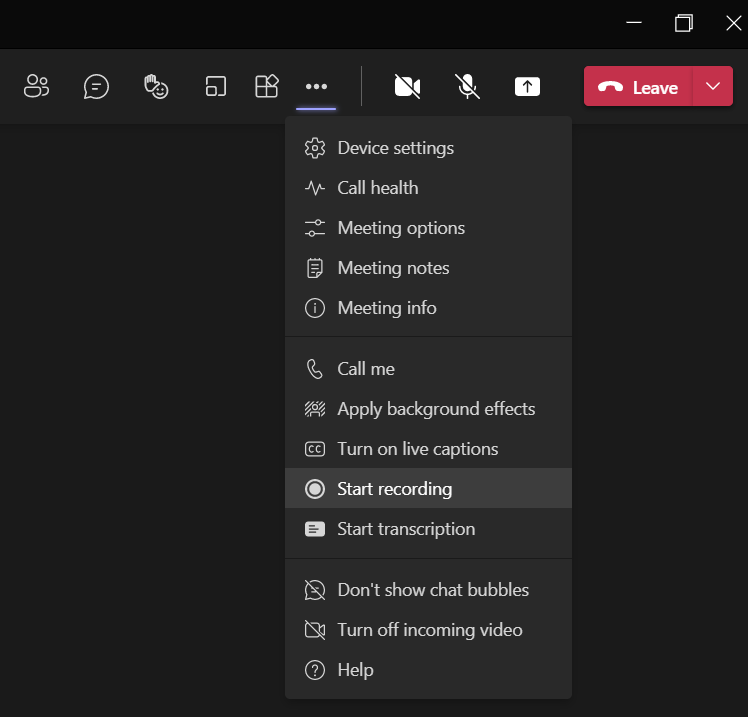
Depending on your IT admin, you may also have the option to record automatically as soon as a meeting begins. This prevents you from forgetting to start recording and missing the beginning of the meeting. To enable Record automatically, click on the meeting you want to record in your Teams calendar (this can also be done from your Outlook calendar) before it begins. Click Edit and then click Meeting options near the top right corner of the window. Toggle Record automatically to Yes.

- Turn Off Incoming Video – Turning on video can help make a virtual meeting feel more like an in-person one and help you feel more connected to your colleagues. However, there are circumstances when you may want to avoid video.
For example, a poor internet connection may cause videos to glitch and affect call quality. Alternately, if you are joining a meeting on the go, turning on your video may unnecessarily use a lot of cellular data. Turning off your own camera helps,
but stopping incoming video from your colleagues with cameras on can help even more. To turn off incoming video, click on the … (More actions) button in your call window and select Turn off incoming video.
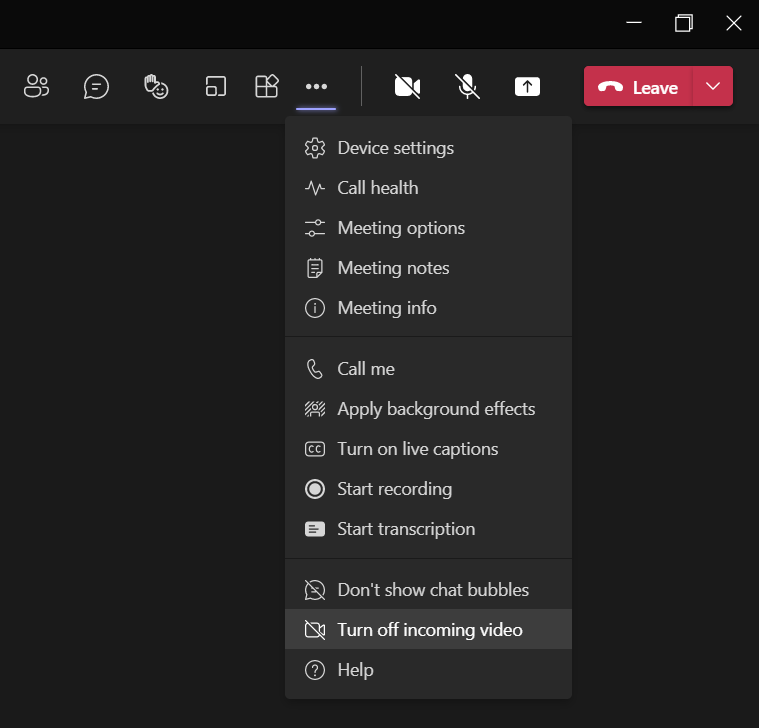
- Pin a Message – If you want to keep important details or reminders top-of-mind for your team, you can pin a message to the top of a group chat window. This will ensure they see the message every time they interact with the rest of the team until it’s unpinned. To pin a message, hover over it until the … (More options) appears above it. Click on the … and then click Pin. To unpin it, click on the … on the pinned message and select Unpin. If you need to find more context for the message, you can also click on View in chat in the same menu to go to the original message.

These are just a few of the many features and settings available to make your Teams experience work for you. For more tips on Teams and remote work, check out 6 ways to support your contact center employees working from home.
More from our blog
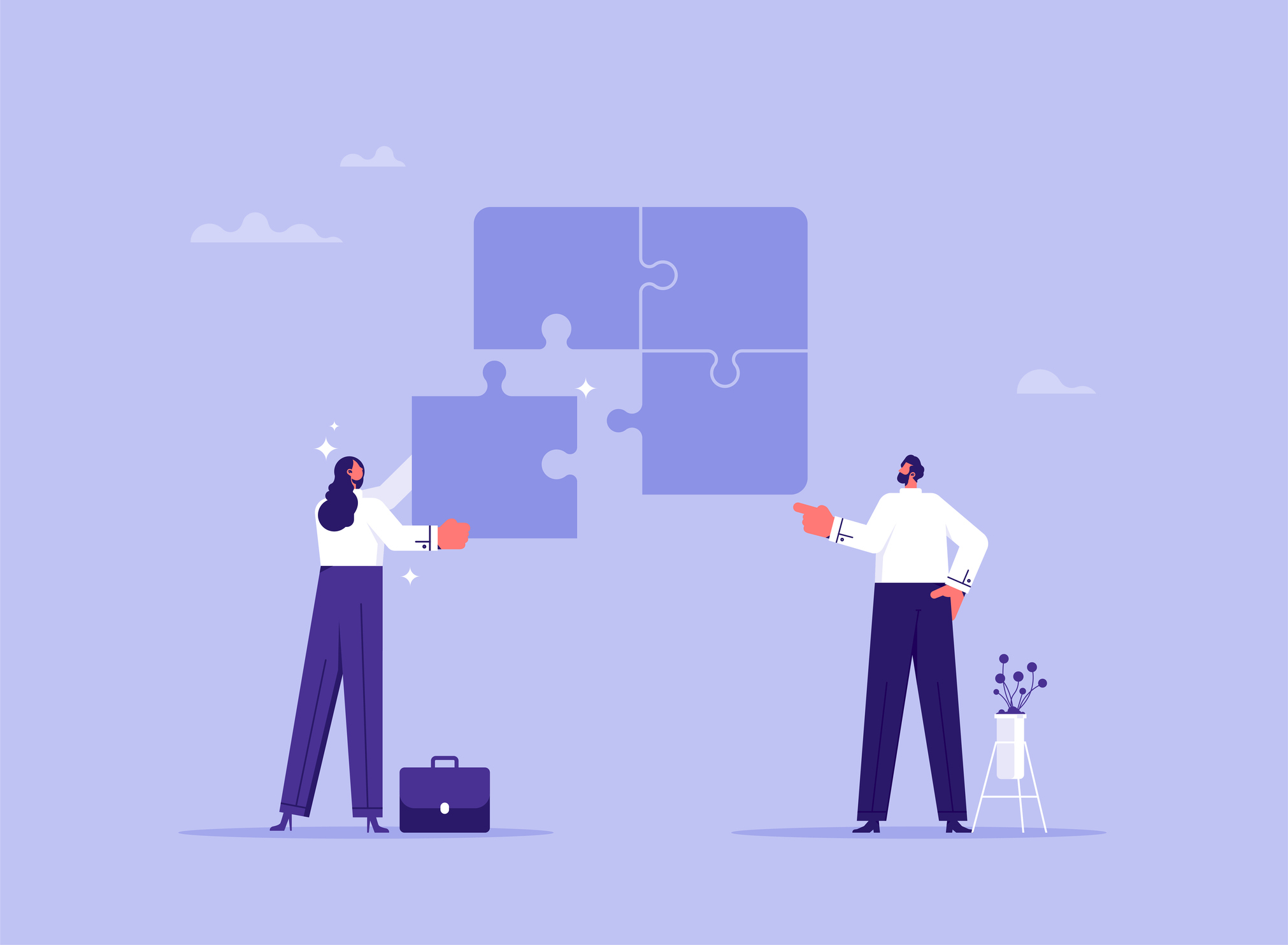 Discover how Microsoft Teams call center partners enhance CX, streamline operations, and help businesses unlock Teams’ full contact center potential.
Discover how Microsoft Teams call center partners enhance CX, streamline operations, and help businesses unlock Teams’ full contact center potential.
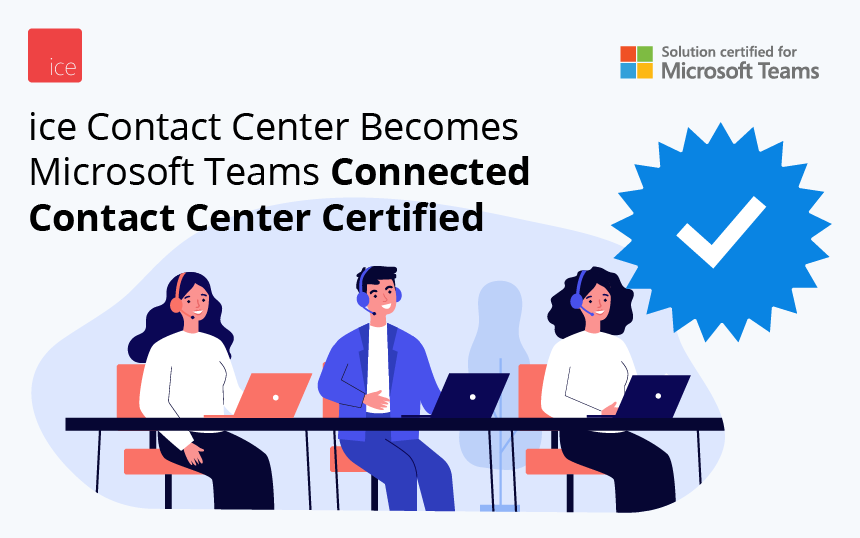 Everyone knows that Microsoft Teams is a popular tool for organizational communications.
Everyone knows that Microsoft Teams is a popular tool for organizational communications.
 It’s Valentine’s Day, and love is in the air! While you’re thinking about ways to make your loved ones feel special, don’t forget the importance of making your customers feel special too. Businesses can’t exist without customers to support them,...
It’s Valentine’s Day, and love is in the air! While you’re thinking about ways to make your loved ones feel special, don’t forget the importance of making your customers feel special too. Businesses can’t exist without customers to support them,...

